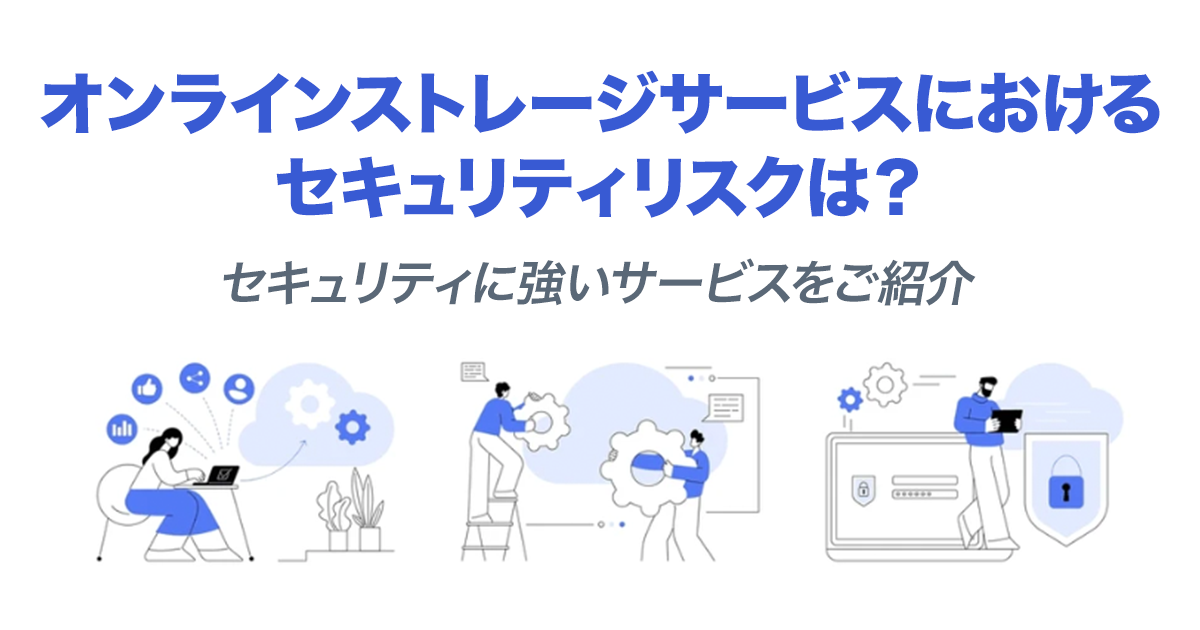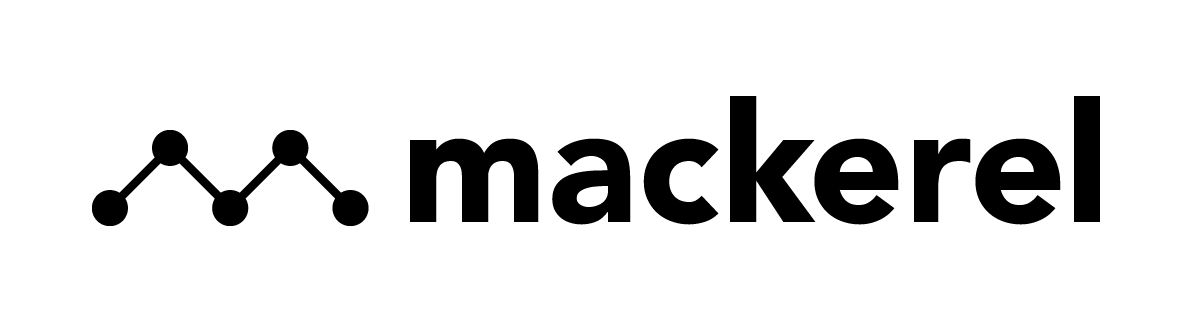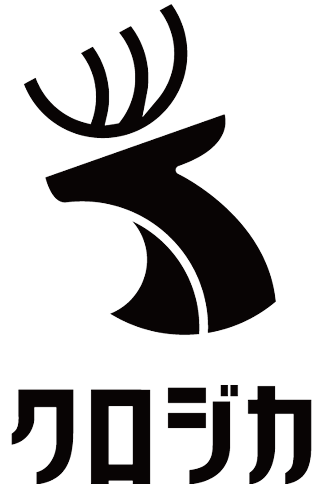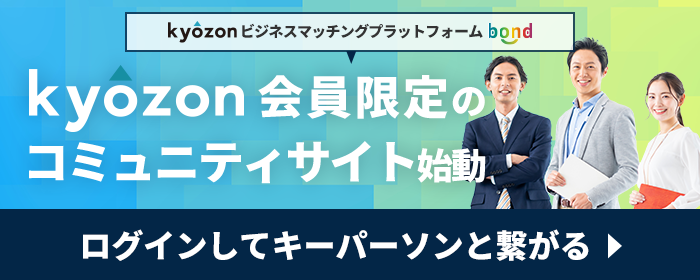人手不足でお悩みの方は
\ こちらの記事がおすすめ! /
OneDriveとは?
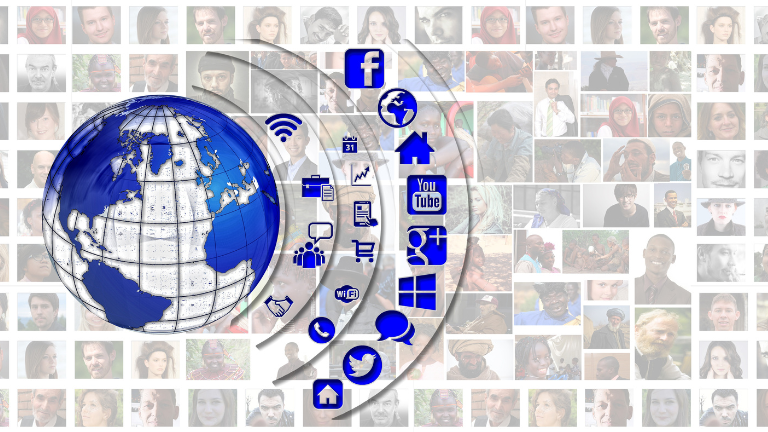
OneDriveとは、Microsoft社が提供するクラウド型オンラインストレージサービスです。
Microsoftアカウントがあれば、誰でも無料で使用できます。
WordやExcel、PDFなどのさまざまなファイルを保存でき、有料プランでは下記の機能が利用可能です。
- ファイルの復元
- 共有リンクの保護
ほかにもファイルの同期やバックアップ、マルチデバイスにも対応しています。
次に、OneDriveの料金プランと特徴を見ていきましょう。
OneDriveの料金プラン
OneDriveの料金プランは、家庭向けと一般法人向けの2種類があります。
それぞれの料金や合計ストレージ量は、下記の通りです。
| 家庭向け | ||||
| OneDrive無料版 | Microsoft 365 Family | Microsoft 365 Personal | Microsoft 365 Basic | |
| 料金(年間) | 無料 | 2,244円 | 12,984円 | 18,400円 |
| 利用可能 サービス・アプリ | ・OneDrive | ・Outlook | ・Excel | ・Excel ・Word ・Teams ・Outlook ・Defende ・OneDrive ・エディター ・Clipchamp ・PowerPoint ・Family Safety ・Access (Windowsのみ) ・Publisher (Windowsのみ) |
| 合計ストレージ量 | 5GB | 100GB | 1TB | 6TB |
| 一般法人向け | ||||
| OneDrive for Business (Plan 1) | OneDrive for Business (Plan 2) | Microsoft 365 Business Basic | Microsoft 365 Business Standard | |
| 料金(月/人) | 630円 | 1,250円 | 750円 | 1,560円 |
| 利用可能サービス・ アプリ | ・OneDrive | ・OneDrive | ・Word | ・Excel ・Word ・Teams ・Outlook ・Yammer ・OneNote ・OneDrive ・Exchange ・SharePoint ・PowerPoint ・Access (Windowsのみ) ・Publisher (Windowsのみ) |
| 合計ストレージ量 | – | – | – | – |
ちなみに料金は、年間サブスクリプションの自動更新もしくは月額プランを選べます。
プライベートもしくはビジネスで利用するかによって、プランを選択しましょう。
こちらの記事では、オンラインストレージサービスを利用する際のセキュリティリスクや選ぶポイントなどを解説しているので、ぜひ参考にしてください。
OneDriveの特徴
次に、OneDriveの特徴を解説します。
- ファイルの同期が可能
- ファイルのバックアップが可能
- マルチデバイスに対応している
- 5GBまで無料で利用できる
それぞれ解説していきます。
ファイルの同期が可能
OneDriveは、権限を付与した複数人のメンバーでファイルを同期できます。
USBメモリーにデータを移行する方法もありますが、機器の紛失リスクを避けられません。
しかしOneDriveを保存することで、安心してファイルを扱える点がメリットです。
ほかにも、下記の操作を行えます。
- 共有設定を活用して、同僚や上司とファイルの閲覧・編集・ダウンロードができる
- フォルダ内のローカルアカウントであるOneDriveから、ファイルを閲覧・編集できる
OneDriveは開かず、直接フォルダを開けるので便利です。
ファイルのバックアップが可能
OneDriveに重要なファイルを保存することで、自分のデバイスにあるデータが壊れたり紛失したりしてもバックアップできます。
仮に自分のパソコンが壊れた場合でも、スマートフォンからデータのダウンロードが可能です。
ほかには社内のパソコンを買い替えた際も、古いパソコンからデータを移行する手間がかかりません。
実際にファイルに保存できるデータの例は、下記の通りです。
- テキストデータ
- アプリケーションのβ版
- Webサイトのバックアップ
また利用者のプライバシーも保護されているため、第三者は閲覧できません。
こちらの記事では、バックアップの種類や要件、デバイス別でバックアップを取る方法を解説しているので、ぜひ参考にしてください。
マルチデバイスに対応している
OneDriveはスマトフォンアプリを提供しており、さまざまなデバイスからアクセス・編集できます。
例えば、自他のパソコンからOneDriveにデータをアップロードして、外出先のタブレットから編集または更新作業が可能です。
移動中にパソコンが持ち込めず、作業場所も限られてしまう心配もありません。
5GBまで無料で利用できる
OneDriveの料金プランは、5GBまで無料で利用できます。
ちなみに5GBで利用できる画像と動画、メールは下記の通りです。
- 画像:1枚あたり2MBであれば2,500枚
- 動画:中画質であれば30分ほど保存できる
- メール:約300文字のテキストを100万通やりとり
ただし無料プランにはWordやExcel、PowerPointなど一部のアプリケーションが搭載されていないので注意しましょう。
容量が不足した場合は、1ヶ月あたり229円で100GBを追加購入できます。
▼人手不足でお悩みの方はこちらの記事がおすすめ!▼
OneDriveの使い方

ここまで、OneDriveの料金プランや特徴をお伝えしました。
続いて、OneDriveの使い方を解説します。
- アカウントを作成する
- ファイルをアップロードする
- ファイルを共有する
- 同期を解除する
- 同期されない場合の対処方法
ひとつずつ解説していきます。
アカウントを作成する
まずは、OneDriveのアカウントを作成しましょう。
作成手順は、下記の通りです。
- 「Microsoft公式サイト」にアクセル
- 「無料アカウント作成」をクリック
- メールアドレスを入力「次へ」をクリック
- 任意のパスワードを入力して「次へ」をクリック
- 名前を入力して「次へ」をクリック
- 生年月日を入力して「次へ」をクリック
- 登録メールアドレスに届いたコードを確認・入力して「次へ」をクリック
- 画面に従い「サインインを維持しますか?」で「はい」を選択
最後の開始をクリックすると完了です。
ファイルをアップロードする
アカウントを作成できたら、ファイルのアップロード方法を解説します。
アップロードには2つの方法があり、それぞれ下記の通りです。
- デスクトップにある対象ファイルをOneDriveにドラッグ&ドロップ
- OneDrive内の「アップロード」をクリックして、対象ファイルを選択
どちらもファイルが表示されていればアップロード完了です。
ファイルを共有する
次に、ファイルを共有する方法を解説します。
共有手順は、下記の通りです。
- 対象ファイルを右クリックして「共有」を選択
- メールアドレスやリンクでファイルを共有
メールアドレスで共有した場合、相手は対象ファイルのリンクが記載されたメールを受信します。
一方リンクを送信した場合、相手はリンクから直接ファイルを開けます。
以上が、ファイルを共有するための手順です。
同期を解除する
OneDriveの同期を解除する方法は、下記の通りです。
Windowsを例に、解説していきます。
- 画面下部にある雲マークをクリック
- 設定マークを押下
- 「同期の一時停止」を選択
以上の手順で、同期を一時停止できます。
ちなみに停止期間は2時間・8時間・24時間から選択が可能です。
同期されない場合の対処方法
OneDriveで共有したファイルが同期されない場合、下記の項目を確認しましょう。
| 確認項目 | 詳細 |
| インターネット環境 | インターネットに接続されておらず、ほかのクラウドツールも利用できるかネットワーク状況を確認しましょう。 |
| バージョン | 任意のタイミングで手動更新もできるので、バージョンが古い場合は更新しましょう。 |
| 容量 | プラン容量を超過した場合は同期できません。そのためOneDrive画面の左下にある使用容量を確認しましょう。 |
仮に原因を特定できない場合は、再インストールを行います。
またスマホアプリのファイルが同期されない場合は、Web上でOneDriveに保存したファイルが正しく表示されているか確認してください。
表示ファイルに問題がなければ、スマホアプリのOneDriveを再インストールしましょう。
問題の解決方法は複数ありますが、解消が難しい場合は「Microsoft 365サポート」に問い合わせが必要です。
▼人手不足でお悩みの方はこちらの記事がおすすめ!▼
OneDriveを導入する際に気を付けるポイント

ここまで、OneDriveの使い方をお伝えしました。
続いて、OneDriveを導入する際に気を付けるポイントを解説します。
- 無料プランは家庭向けのみ
- ファイル化の作業を面倒に感じる場合がある
- ファイル確認までに手間がかかる
それぞれ解説していきます。
無料プランは家庭向けのみ
OneDriveで無料プランを利用できる対象は、個人利用の場合のみです。
そのため企業として利用する際は、一般法人向けの有料プランを利用することになります。
また、ユーザー数に応じて料金が異なるので、ほかのサービスより割増になる可能性があるでしょう。
ファイル化の作業を面倒に感じる場合がある
OneDriveは、情報をすべてファイル形式で保存します。
そのためメモなどのテキストも、ファイル形式に変換しなければいけません。
変換前にすべてのファイルを分類して、どこに何があるか把握できる状態にしておきましょう。
ファイル確認までに手間がかかる
OneDrive内にファイルが並んでいる状態では、タイトルしかわかりません。
つまり内容を確認するには、一つひとつファイルを開く作業が求められます。
特に必要なファイルのタイトルを忘れてしまった場合、確認の手間がかかるので注意しましょう。
OneDriveを使うべき企業の特徴

ここまで、OneDriveを導入する際に気を付けるポイントをお伝えしました。
続いて、OneDriveを使うべき企業の特徴を解説します。
- Microsoft Officeを広く活用している企業
- 金融機関や官公庁、地方自治体
それぞれ解説していきます。
Microsoft Officeを広く活用している企業
OneDriveは、Microsoft Officeを広い範囲で活用している企業に向いています。
理由は、下記を業務に活用している企業ではMicrosoft社の製品を他社の互換ツールに変更することが困難なためです。
- 回帰分析
- 複雑なマクロ
- エクセルのピボットテーブル
上記を活用している企業には、OneDriveの「Microsoft 365 Business Standard」や「WordやExcel、PowerPointを利用できるプラン」が向いています。
金融機関や官公庁、地方自治体
Microsoftは、日本国内(東京・埼玉・大阪)にデータセンターを持っています。
そのため契約や情報機密の規律上、データを保管する先が国内でなければいけない金融機関や官公庁、地方自治体におすすめです。
ほかにもセキュリティ対策やBCP対策の一環で、データの保管先を国内にしたい企業にも向いています。
こちらの記事では第三者にファイルを閲覧させない施策「ファイル暗号化」仕組みやおすすめのツールを紹介しているので、ぜひ参考にしてください。
▼人手不足でお悩みの方はこちらの記事がおすすめ!▼
まとめ

今回は、OneDriveの料金プランや登録方法、使い方を解説しました。
OneDriveとは、Microsoft社が提供するクラウド型オンラインストレージサービスです。
家庭向けと一般法人向けで料金プランが異なり、企業が利用する場合は一人あたり630円から利用できます。
また、OneDriveの特徴として下記の4つをお伝えしました。
- ファイルの同期が可能
- ファイルのバックアップが可能
- マルチデバイスに対応している
- 5GBまで無料で利用できる
本記事でお伝えした使い方や導入時に気を付けるポイント、使うべき企業の特徴も参考にして、自社への導入を検討してください。
▼高いセキュリティ基準をクリアしたオンラインストレージならこちらがおすすめ!
▼文書管理に強いオンラインストレージならこちらがおすすめ!
【SNSフォローのお願い】
kyozonは日常のビジネスをスマートにする情報を毎日お届けしています。
今回の記事が「役に立った!」という方はtwitterとfacebookもフォローいただければ幸いです。
twitter:https://twitter.com/kyozon_comix