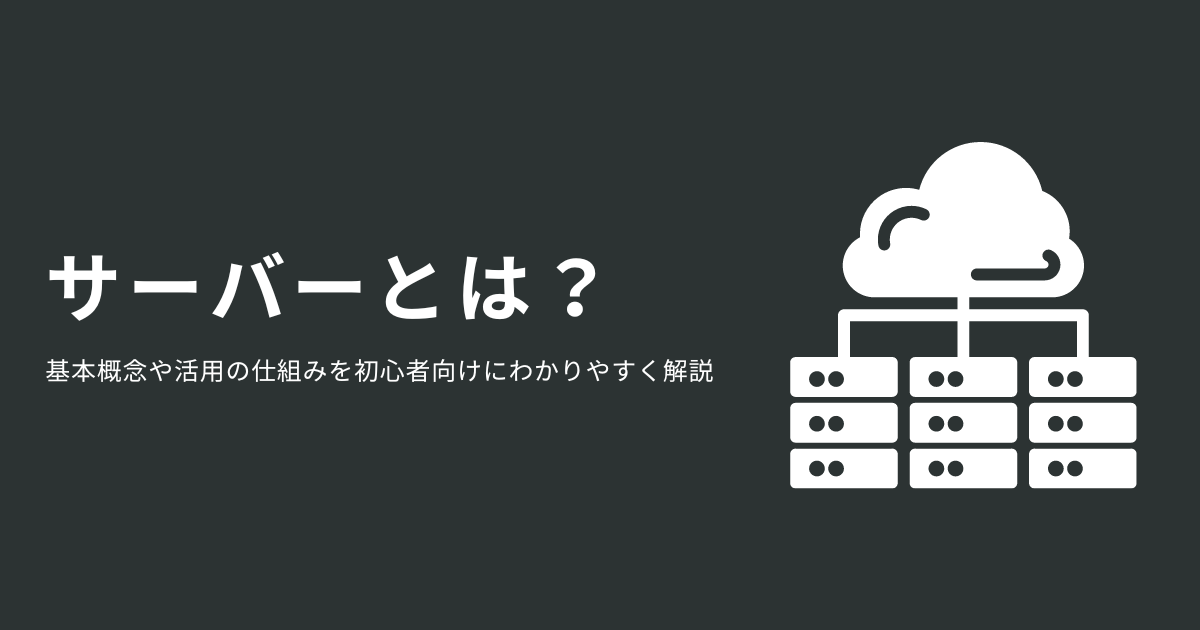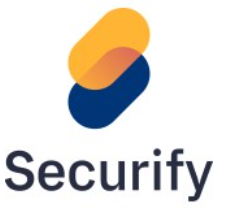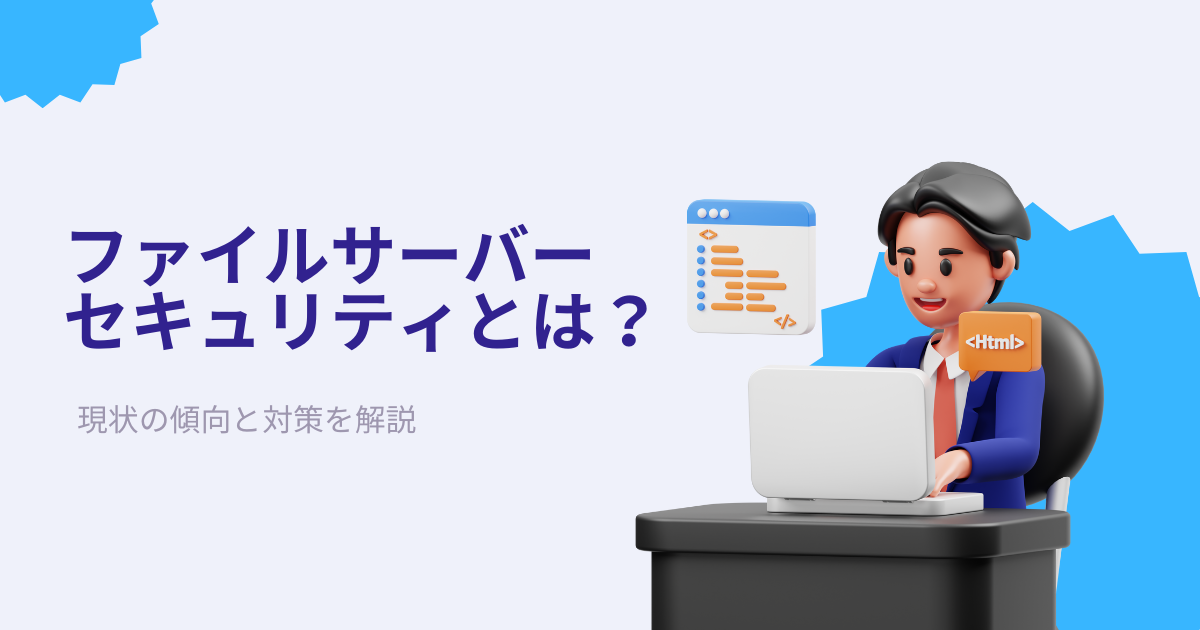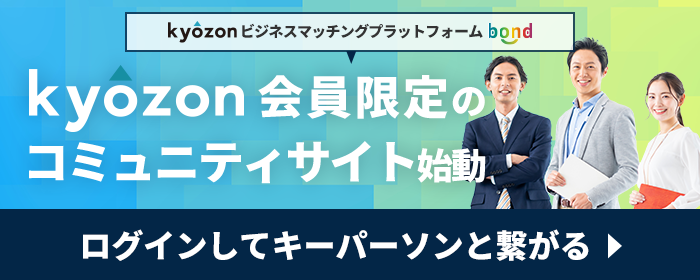バックアップとは?

バックアップとは、パソコンやスマートフォン、サーバーなどに保存されているデータを、別のメディアにコピー・保存する方法です。
多くの企業はデータが破損した時に備えて、定期的にバックアップを行っています。
バックアップを行なっていなかった場合に考えられるリスクは、下記の通りです。
- ウイルス感染
- システムの不具合
- 操作ミスによるデータ消去
しかし定期的なバックアップによって、万が一の場合でも直近データを復元できます。
重要なデータを不測の事態で失わないようにするための対策が、バックアップです。
次に、下記の3つについて解説します。
- バックアップが必要な理由
- バックアップの保管場所
- バックアップの種類
ひとつずつ見ていきましょう。
バックアップが必要な理由
バックアップが必要な理由は、不測の事態が発生した場合でもビジネスを安定的に継続させるためです。
システムやデータは、業務を効率化するための道具ではなく、企業の成功を左右するさまざまな情報が集まる「ビジネスの頭脳」といえるでしょう。
システムの不整合や停止は、企業の停滞につながります。
具体的に企業を停滞させる要因は、下記の通りです。
| 要因 | 詳細 |
| 人的ミス |
|
| ハードウェア障害 |
|
| ソフトウェア障害 |
|
| ウイルス感染 |
|
| 災害 |
|
| 犯罪 |
|
上記の要因を100%防止することは不可能です。
しかし定期的にバックアップが行われていれば、問題が発生する前の状態に復旧できます。
システムやデータが速やかに復旧されることで、自社のビジネスへの被害を最小限に抑えられるでしょう。
こちらの記事では、マルウェアとウイルスの違いや感染被害、対策方法を解説しているので、ぜひ参考にしてください。
バックアップの保管場所
バックアップを行う際は、必ず別のメディアに保管しましょう。
理由は、不測の事態に備えて既存データを取得しても、同じメディアに保管しても意味がないためです。
ほかには地震や火災に備えるために、データを遠隔地に転送する必要もあるでしょう。
遠隔地へのデータ転送が難しい場合は、クラウドストレージ上でデータを保管する選択もあります。
具体的な特徴は、下記の通りです。
| 保管方法 | 特徴 |
| 磁気テープ |
|
| ハードディスク |
|
| 遠隔地保管 |
|
| クラウドストレージ |
|
バックアップを行う際は、自社のデータ容量に応じた保管方法を選びましょう。
バックアップの種類
バックアップの種類は、下記の2つです。
- システムバックアップ
- データバックアップ
それぞれ解説していきます。
システムバックアップ
システムバックアップとは、利用しているOSやアプリケーションなどと同じ構成システムを用意するバックアップです。
別の呼び名として、「イメージバックアップ」と呼ばれる場合もあります。
システムバックアップには2つの手法があり、それぞれの特徴は下記の通りです。
| 手法 | 特徴 |
| オンラインバックアップ |
|
| オフラインバックアップ |
|
システムバックアップは、OSやアプリケーションなどを丸ごと復元できます。
しかし既存の環境を構築するために、同じOSが必要な点は覚えておきましょう。
データバックアップ
データバックアップとは、保存されたデータだけをコピー・保管する方法です。
コピー・保管対象がデータだけなのでバックアップにかかる時間が短く、システムバックアップよりも手軽に行えます。
データバックアップの特徴は、下記の通りです。
- 外部装置に自動でバックアップできる
- バックアップのタイミングを決められる
- 容量を節約できるデータ圧縮機能が備わっている
また、後述する「フルバックアップ」「差分バックアップ」「増分バックアップ」といった種類があります。
こちらの記事では、サーバーの基本概念や役割、選ぶ際のポイントについて解説しているので、ぜひ参考にしてください。
バックアップの要件
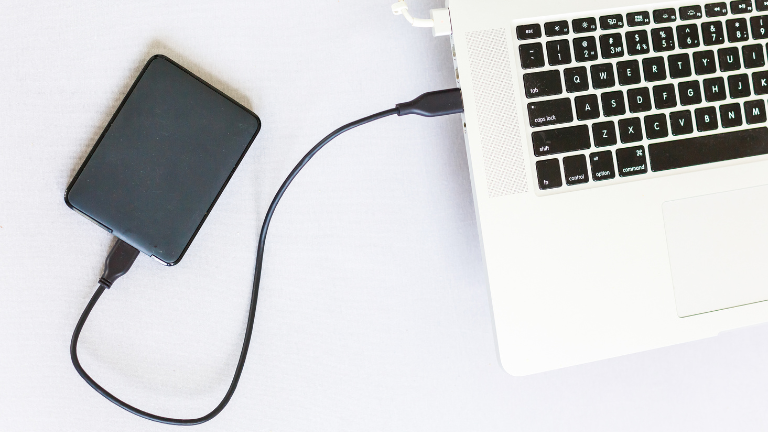
ここまで、バックアップの概要や必要な理由、保管場所、種類についてお伝えしました。
続いて、バックアップの要件を解説します。
- RPO(目標復旧時点)
- RTO(目標復旧時間)
- RLO(目標復旧レベル)
- バックアップウィンドウ
ひとつずつ解説していきます。
RPO(目標復旧時点)
RPO(目標復旧時点)とは、バックアップを活用して「いつの時点の状態にファイルを復元させるか」を表す要件です。
「Recovery Point Objective」の頭文字から作られた言葉であり、データの重要度と更新頻度に応じて判断します。
RPOは「秒・日・週間・月」で定義されており、それぞれの意味は下記の通りです。
- 0秒=システム障害が発生する直前までのデータを復元させる
- 1日=システム障害が発生する1日前までのデータを復元させる
- 1週間=システム障害が発生する1週間前までのデータを復元させる
- 1ヶ月=システム障害が発生する1ヶ月前までのデータを復元させる
つまりRPO数値が小さいほど、バックアップ体制が整っていることを意味します。
一方で運用コストは高くなるので、注意しましょう。
RTO(目標復旧時間)
RTO(目標復旧時間)とは、バックアップを活用して「いつまでの事業を復元できるかの目安」を表す要件です。
「Recovery Time Objective」の頭文字から作られた言葉であり、システムの重要度と用途で判断します。
RTOを設定する手順は、下記の通りです。
- インシデントの規模と種類を想定する
- リスクに優先順位をつける
- 重要度の高い事業を選定する
- 中核事業を継続させるために必要な要素を洗い出す
代替手段がある・利用頻度が少ないシステムは、RTOを長く設定しましょう。
中核の事業の場合は、RTOをできるだけ短くしなければいけません。
また高度な仕組みを導入することで、復旧時間を短くできますがコストがかかります。
RLO(目標復旧レベル)
RLO(目標復旧レベル)とは、バックアップを活用して「どの程度までシステムを復元させるか」を表す要件です。
「Recovery Level Objective」の頭文字から作られた言葉であり、事業再開を示す目標値とされています。
もちろん元の状態に戻すことが理想ですが、全てに対応するには膨大なコストが発生します。
そのためシステムの重要度ごとに、どの程度まで復元するのか切り分けしなければいけません。
RLOを設定する際は、重要度の高いシステムを完全復旧させたり、低いシステムは機能を縮小させたりといった判断が求められるでしょう。
バックアップウィンドウ
バックアップウィンドウとは、バックアップを「いつまでに終わらせなければならないか」を表す要件です。
データのバックアップは時間がかかるので、システムや業務を停止する時間が発生します。
例えば6時〜22時までシステムを更新する場合は、その後22時〜翌朝6時までがバックアップウィンドウの時間帯です。
また、システムを24時間365日止められない場合は、ディスク装置「アドバンスド・コピー機能OPC」を活用して、最小限のバックアップウィンドウでバックアップを行います。
【デバイス別】バックアップを取る方法

ここまで、バックアップの要件をお伝えしました。
続いて、デバイス別でバックアップを取る方法を解説します。
- iPhoneの場合
- Androidの場合
- パソコンの場合
それぞれ解説していきます。
iPhoneの場合
iPhoneでバックアップを取る方法は、下記の2つで異なります。
- iTunesを使うケース
- iCloudを使うケース
ひとつずつ解説してきます。
iTunesを使うケース
iTunesでバックアップを行う際に必要なものや保存先などは、下記の通りです。
| 必要なもの | パソコン(WindowsもしくはMac) |
| 保存先 | パソコン |
| バックアップの内容 | App Storeで購入したデータ、カメラロール内の写真・動画、メールアカウント、通話履歴、ネットワーク設定 |
バックアップ先がパソコンの場合、データは暗号化されているので情報漏洩のリスクはありません。
ただし暗号化にはパスワード設定が必要なので、忘れて復元できなくならないように注意しましょう。
実際にiTunesを活用したバックアップの手順は、下記の通りです。
- iPhoneとパソコンを接続して、iTunesを起動
- iPhoneが表示されるのでクリック
- 「今すぐバックアップ」を選択
最後に暗号化チェックボックスにチェックを入れると、暗号化できます。
iCloudを使うケース
iCloudでバックアップを行う際に必要なものや保存先などは、下記の通りです。
| 必要なもの | スマートフォン |
| 保存先 | Appleが提供しているクラウド |
| バックアップの内容 | 写真・動画、連絡先、設定情報、データ |
iCloudはスマートフォン1台とネットワーク環境があれば、簡単にバックアップできます。
実際のバックアップの手順は、下記の通りです。
- 「設定」→「ユーザー名」を選択してiCloudをタップ
- 「iCloudバックアップ」をタップ
- 「今すぐバックアップ作成」をタップ
iCloudの場合、5GBまでは無料でストレージを使用できます。
それ以上のストレージが必要な際は、月額料金が発生するので覚えておきましょう。
Androidの場合
Androidでバックアップを行う方法は、下記の通りです。
- Googleドライブを使うケース
- バックアップアプリを使うケース
それぞれ解説していきます。
Googleドライブを使うケース
Googleドライブでバックアップを行う際に必要なものや保存先などは、下記の通りです。
| 必要なもの | スマートフォン |
| 保存先 | クラウド |
| バックアップの内容 | Wi-Fiのパスワード、Googleカレンダーの設定、Googleアカウントに紐づいたデータ |
ちなみに、GooglePlayからインストールしたアプリもバックアップの対象です。
また自分のGoogleアカウントにログインするだけで、バックアップ内容を復元できます。
実際のバックアップの手順は、下記の通りです(機種によって多少は異なる)。
- 「設定」→「バックアップとリセット」をタップ
- 「私のデータをバックアップ」をタップ
Google oneでGoogleドライブ上にバックアップする際は、料金が発生するので注意しましょう。
こちらの記事では、クラウド型データベースのおすすめ7選と主な機能について解説しているので、ぜひ参考にしてください。
バックアップアプリを使うケース
バックアップアプリでバックアップを行う際に必要なものや保存先などは、下記の通りです。
| 必要なもの | スマートフォン |
| 保存先 | SDカード、データ保管BOX(ドコモ提供) |
| バックアップの内容 | Googleアカウントに紐づいていない写真や音楽データ |
ほかにも、Android OS標準機能を利用してバックアップできないデータも対象です。
バックアップアプリを活用したバックアップの手順は、下記をご覧ください。
- プレイストアで「JSバックアップ」を検索・インストール
- 「バックアップ&復元」を選択
- 「バックアップする」をタップ
- バックアップ先の「Dropbox」を選択して、スタートアップする
バックアップ場所の詳細や復元する際のパスワードは、スクリーンショットを撮って保存しておきましょう。
パソコンの場合
パソコン(Windows10)を活用してバックアップを取る手順は、下記の通りです。
- スタートボタンを右クリックして、「設定」を選択
- 「更新とセキュリティ」→「バックアップ」をクリック
- バックアップ用の機器を接続して「ドライブの追加」をクリック
- 画面上にあるバックアップ先の機器を選択して実行
パソコンに保存されているデータも、定期的にバックアップを取りましょう。
バックアップの取得方法

ここまで、デバイス別でバックアップを取る方法をお伝えしました。
続いて、バックアップの取得方法を解説します。
- フルバックアップ
- 差分バックアップ
- 増分バックアップ
- 永久増分バックアップ
ひとつずつ解説していきます。
フルバックアップ
フルバックアップとは、特定の時点における全てのデータをバックアップする方法です。
初回のバックアップを行う際は、基本的にフルバックアップが選択されます。
最初のバックアップはデータ容量が比較的多くないので、そこまで時間はかかりません。
しかしフルバックアップを定期的に行っていると、時間がかかったり保存するデータ容量が多くなったりするリスクがあります。
そのためフルバックアップだけで、バックアップが行われることは少ないです。
差分バックアップ
差分バックアップとは、フルバックアップを行なった後で増加・更新があった部分をバックアップする方法です。
復元したいタイミングを選んで復元できる点が、差分バックアップのメリットといえるでしょう。
復元スピードも速い一方で、下記の2点がデメリットです。
- 多くのデータを保管する場合、膨大な容量が必要となる
- 個別で差分データを保存するので、データ容量が非常に大きい
もし一部のデータが破損しても、別々の場所に保存されているので問題ありません。
ただしデータ容量が大きくなりやすいので、定期的な整理は必要です。
増分バックアップ
増分バックアップとは、前回から増えたデータ保存分だけをバックアップする方法です。
フルバックアップより保存容量が小さいので、データを素早く保存できます。
そのため増加したデータだけを保存するため、無駄がないバックアップといえるでしょう。
しかし、蓄積データが多くなると復旧まで時間がかかってしまいます。
またバックアップファイルにエラーが見つかった場合、復元できない点が欠点です。
永久増分バックアップ
永久増分バックアップとは、フルバックアップを行なった後で新規データだけをバックアップする方法です。
初回だけ多くのデータ容量が必要になりますが、以降は極端に少なくなります。
サーバー・クライアントサイドで重複排除を行うことで、ストレージを有効活用してバックアップ時間の短縮が臨めるでしょう。
ただし永久増分バックアップは、合成処理が必要なので時間がかかるとされています。
また、対象製品が限定的である点も覚えておきましょう。
まとめ

今回は、バックアップの種類や要件、デバイス別でバックアップを取る方法を解説しました。
バックアップとは、パソコンやスマートフォン、サーバーなどに保存されているデータを、別のメディアにコピー・保存する方法です。
また、バックアップの要件として下記の4つがあるとお伝えしました。
- RPO(目標復旧時点)
- RTO(目標復旧時間)
- RLO(目標復旧レベル)
- バックアップウィンドウ
本記事でお伝えしたデバイス別でバックアップを取得する方法も参考にして、自社の目的に応じた最適なバックアップを行いましょう。
【SNSフォローのお願い】
kyozonは日常のビジネスをスマートにする情報を毎日お届けしています。
今回の記事が「役に立った!」という方はtwitterとfacebookもフォローいただければ幸いです。
twitter:https://twitter.com/kyozon_comix