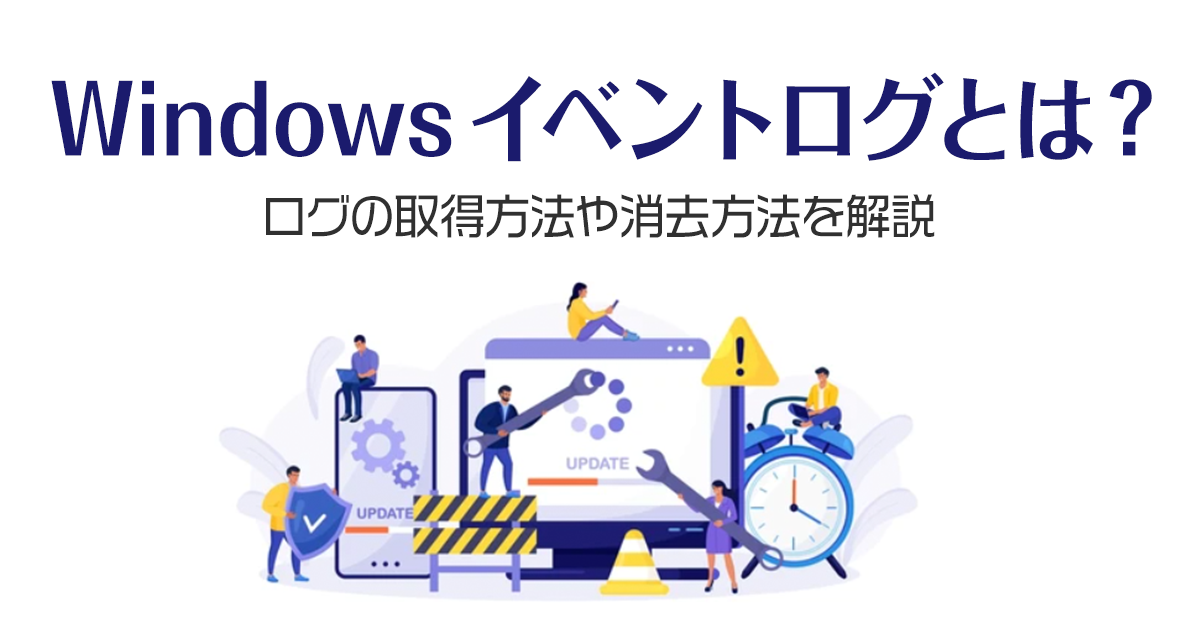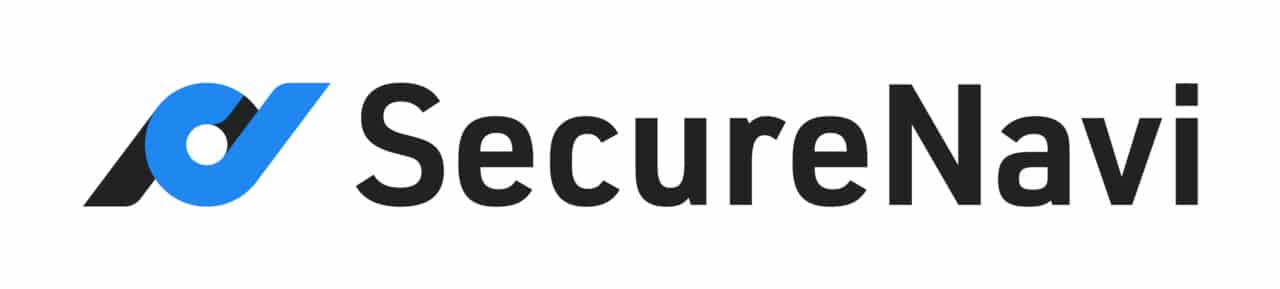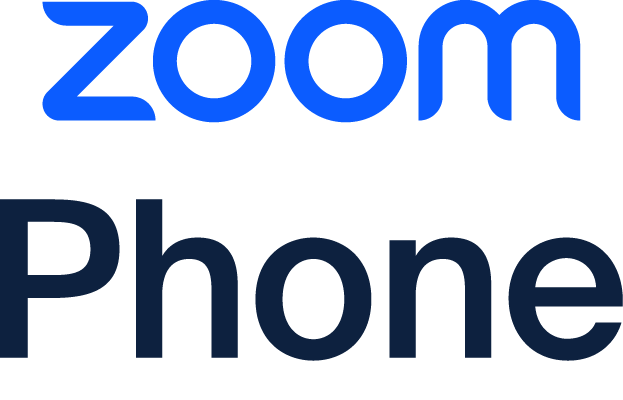\PCセキュリティについて検索されている方におすすめ/
Windowsイベントログとは?

Windowsでは、パソコン上で起きたイベント(出来事、事象)を記録できる「イベントログ」という機能があります。
ログを確認することで
- 起動・シャットダウンの履歴
- スリープ状態
- アプリケーションのインストール
などがわかります。
そのため「テレワークだから、就業時間にパソコンを起動していたことを証明したい」「インストールした覚えのないアプリケーションがあるから、いつインストールされたいのか調べたい」といった場合に役立ちます。
Windowsイベントログだけではわからないこと
Windowsのイベントログはパソコンの起動・シャットダウンなどの履歴を確認できますが、以下のように細かな操作履歴はわかりません。
- ファイルをどこに移動したか
- 外部からのアクセス元はどこか
- サービスにどのアカウントでログインしたのか
ただしWebサービスに関連する履歴であれば、Webブラウザで調べると判明するものもあります。
▼人手不足でお悩みの方はこちらの記事がおすすめ!▼
イベントログの取得手順

アプリケーションで不具合が起きたときや、インストールに失敗したときなど、トラブルシューティングの目的でイベントログの提出が求められることがあります。そうした時のために、イベントログの取得手順を覚えておきましょう。
Windows10では「イベントビューアー」からイベントログを確認できます。
- 画面左下の「スタート」ボタンを右クリック
- 「イベントビューアー」を選択してクリック 「Windowsログ」をダブルクリック
- 「Application」「セキュリティ」「Setup」「システム」「Fowarded Events」の中から確認したい項目をクリック
- 右枠の操作欄にある「すべてのイベントを名前をつけて保存」を選択
- 保存場所を選択
これで、イベントログが保存されました。
Windowsのログはどのくらい保存される?

パソコンを長く使用している方は、いつ頃のログから蓄積されているのか気になるのではないでしょうか。そこで、Windowsのログはイベントビューアーでどのくらい保存されているのか解説します。
容量の確認方法
イベントログにどのくらいの容量が必要か確認するには、以下の手順で進めます。
- 画面左下の「スタート」ボタンを右クリック
- 「イベントビューアー」を選択してクリック
- 「Windowsログ」をダブルクリック 「Application」「セキュリティ」「Setup」「システム」「Fowarded Events」の中から確認したい項目で右クリック
- 「プロパティ」を選択
- 「ログのサイズ」を確認
容量を変更していない場合、「ログのサイズ」は初期設定のままの数値となっています。
容量の変更方法
頻繁にパソコンを使用する方は、初期設定の容量のままだとすぐに上限に達してしまうことがあります。そのため、イベントログに割り当てる容量を変更することが可能です。
変更するためには、先述の「プロパティ」画面で「最大ログサイズ」の項目を変更します。
また、蓄積されるイベントログが上限に達した際の対応も、以下の3つから選択できます。
- 必要に応じてイベントを上書きする(最も古いイベントから)
- イベントを上書きしないでログをアーカイブする
- イベントを上書きしない(ログは手動で消去)
必要に応じて、こちらも設定しておきましょう。
▼人手不足でお悩みの方はこちらの記事がおすすめ!▼
Windowsのログは消去できる?

結論から言うと、Windowsのイベントログは消去することが可能です。ただし今までの操作やトラブルの履歴などが消えてしまうため、消去する際には充分に考えてから実行しましょう。
ログを消去するメリット
ログの蓄積には、先ほど紹介したようにパソコンの空き容量が必要です。しかし、もともと容量が少ないパソコンを使用している場合、ログの蓄積のために容量が圧迫されてしまうと、動作が重くなったり必要なデータを保存できなくなったりします。
そのため定期的にログを消去することで、パソコンの空き容量を確保できます。
イベントビューアーでログを削除する方法
ログはイベントビューアーから削除できます。
- 画面左下の「スタート」ボタンを右クリック
- 「イベントビューアー」を選択してクリック
- 「Windowsログ」をダブルクリック
- 「Application」「セキュリティ」「Setup」「システム」「Fowarded Events」の中から消去したい項目をクリック
- 右枠の操作欄にある「ログを消去」を選択
- ポップアップ画面にある「保存と消去」もしくは「消去」を選択
「保存と消去」を選択するとログのデータが保存されたあとにイベントビューアーから消去されますが、単に「消去」だけだとログは残りません。
まとめ

Windowsのログは、イベントビューアーから簡単に確認できます。パソコンで何らかのトラブルが起きた場合だけでなく、「使っていない時間帯に誰かが起動したかもしれない」「覚えのないアプリケーションがインストールされている」といった場合にログを確認すると、いつどのような動作が起きていたのか把握できます。
また、イベントログの蓄積に使う容量変更や、イベントログの消去なども、イベントビューアーを使って簡単に行えます。必要に応じて活用してくださいね。
▼人手不足でお悩みの方はこちらの記事がおすすめ!▼
【SNSフォローのお願い】
kyozonは日常のビジネスをスマートにする情報を毎日お届けしています。
今回の記事が「役に立った!」という方はtwitterとfacebookもフォローいただければ幸いです。
twitter:https://twitter.com/kyozon_comix