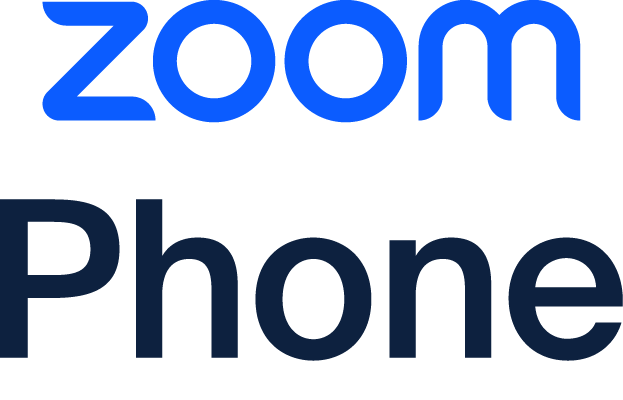SSIDとは?

SSID(Service Set Identifier)は無線LANの親機に設定されており、それぞれの親機を識別するための名称です。
SSIDは、下記の2つ文字などで識別されています。
- 大文字と小文字
- 最大で32文字の英数字
Wi-Fi通信を行う際に、どのアクセスポイントを利用するのか利用する際に指定するために活用されます。
例えば、自分が使っているパソコンやスマートフォンが複数のアクセスポイントで無線できるとしましょう。
複数のアクセスポイントの中から、どの通信を利用するか識別するために活用されるのがSSIDです。
次に、下記の3点を見ていきましょう。
- 全ての親機に設定されている
- 第三者から閲覧できる
- 暗号化キー(パスワード)とは?
ひとつずつ解説していきます。
全ての親機に設定されている
SSIDを全ての親機に設定されており、異なるネットワークを区別できます。
スマートフォンやパソコンなどの端末をWi-Fiに接続する際に、親機のSSIDが複数あった場合、どれにつなげばよいのか分からなくなるでしょう。
接続できないリスクを防ぐために、親機のSSIDを入力すると特定の親機に子機が接続できるように設定されているのです。
また、日常の中でSSIDが利用されているケースには、下記があげられます。
- ゲーム機をインターネットにつなぐ場合
- 特定の端末を利用してプリンターで印刷する場合
- 冷蔵庫や炊飯器といった家電を遠隔で操作する場合
ルーターやモデムにもSSIDが備わっているので、スマートフォンやタブレットに接続して利用が可能です。
第三者から閲覧できる
SSIDは、第三者から閲覧できる情報です。
つまりアクセスできる距離にあるSSIDに関しては、他人のパソコンやスマートフォンに一覧ですべて表示されてしまいます。
ただし、SSIDを知られただけでは利用されないので安心しましょう。
第三者がSSIDを利用するには、下記の2つが必要です。
- SSID
- 暗号キー(パスワード)
SSIDと暗号キー(パスワード)を知られた場合、Wi-Fiを使用されるだけでなく、ネットワーク情報を奪われるリスクがあります。
そのためパスワードを管理する際は、他人に知られないように複雑な設定しましょう。
暗号化キー(パスワード)とは?
暗号化キー(パスワード)とは、SSIDを利用するために必要な暗証番号です。
SSIDと暗号キー(パスワード)は、下記のように揶揄されます。
- SSID:自宅の住所
- 暗号キー(パスワード):自宅の鍵
つまり自分のデバイスに接続するには、SSIDだけでなく暗号キー(パスワード)が必要です。
第三者に知られず保管することで、SSID登録者以外からサービス内容を変更されたり被害を被ったりするリスクを防げます。
ちなみに、暗号キー(パスワード)以外にネットワーキーやセキュリティーキー、WEPキー、WPAキーと表示される場合があるので、覚えておきましょう。
こちらの記事では、無料で使える暗号化ソフトや利用するメリット、具体的な機能を解説しているので、ぜひ参考にしてください。
SSIDの確認方法は?

ここまで、SSIDの概要や暗号キー(パスワード)についてお伝えしました。
続いて、SSIDの確認方法を解説します。
- 方法1:ルーターのシールを確認する
- 方法2:デバイスのWi-Fi情報を確認する
- 方法3:本体操作設定を確認する(ポケット型Wi-Fi)
- 方法4:端末を確認する(テザリング)
ひとつずつ解説していきます。
方法1:ルーターのシールを確認する
SSIDはルーター本体に貼り付けられたシール、もしくは添付の設定情報シートに記載されています。
ルーターまたはルーターの背面、底面を確認してみましょう。
ちなみに底面に台座がついており、背面や天面にシールがない場合は底面の台座を外す必要があります。
ルーターの台座を外す方法は、下記の3通りです。
- 垂直に台座を引き抜く
- 台座の左右どちらかにスライドさせる
- ルーターを持ち上げて、底面台座を下に引き抜く
ルーターのシールは、はがした後に紛失させないように注意しましょう。
方法2:デバイスのWi-Fi情報を確認する
SSIDは、デバイスのWi-Fi情報から確認できます。
確認方法は、それぞれのOSによって異なるので見ていきましょう。
- WindowsでSSIDと暗号キー(パスワード)を確認する方法
- MacOSでSSIDと暗号キー(パスワード)を確認する方法
- AndroidでSSIDを確認する方法
- iOSでSSIDを確認する方法
ひとつずつ解説していきます。
WindowsでSSIDと暗号キー(パスワード)を確認する方法
まずは、WindowsでSSIDと暗号キー(パスワード)を確認する方法を見ていきましょう。
確認方法は、下記の通りです。
| 確認手順 | |
| SSID |
|
暗号キー(パスワード) |
|
以上が、WindowsでSSIDと暗号キー(パスワード)を確認するための手順になります。
MacOSでSSIDと暗号キー(パスワード)を確認する方法
次に、MacOSでSSIDと暗号キー(パスワード)を確認する方法を見ていきましょう。
確認方法は、下記の通りです。
| 確認手順 | |
| SSID |
|
| 暗号キー(パスワード) |
|
以上が、MacOSでSSIDと暗号キー(パスワード)を確認するための手順になります。
AndroidでSSIDを確認する方法
AndroidでSSIDを確認する方法を見ていきましょう。
確認方法は、下記の通りです。
- 「設定」をタップする
- 「ネットワークとインターネット」をタップする
- 「インターネット」をタップする
表示画面にある「接続されました」または「接続済み」と表示されている値がSSIDです。
iOSでSSIDを確認する方法
iOSでSSIDを確認する方法を見ていきましょう。
確認方法は、下記の通りです。
- 「設定」をタップする
- 「Wi-Fi」をタップする
チェックがついている値がSSIDです。
もしSSIDが分からない場合は、ルーターをイーサネットケーブルでコンピューターに接続してからログインしましょう。
理由はランダムで接続した場合に、偽のWi-Fiに接続させて通信や情報を窃取する「悪魔の双子攻撃」の被害に遭う可能性があるためです。
方法3:本体操作設定を確認する(ポケット型Wi-Fi)
ポケット型Wi-Fiでは、本体操作設定からSSIDと暗号キー(パスワード)を確認できます。
ほとんどのポケットWi-Fiは、本体にある「設定」から確認が可能です。
付属の取扱説明書や設定方法が書かれているパンフレット・プリントからも、確認できるでしょう。
操作設定を確認せずにポケットWi-Fiに触れてしまうと、操作に手間取る可能性があるので、事前に読んでおくといいかもしれません。
また、端末本体の裏側にSSIDと暗号キー(パスワード)が貼ってある場合もあります。
方法4:端末を確認する(テザリング)
テザリングを活用して、利用している端末のSSIDを確認できます。
テザリングとは、データ通信機能が搭載されたスマートフォンなどの端末から、別のスマートフォン・パソコン・タブレットにインターネットを接続する機能です。
SSIDの確認方法は、下記の手順で確認できます。
- 「設定」>「モバイル通信」>「インターネット共有」を選択する(もしくは「設定」>「インターネット共有」)
- 「他の人の接続を許可」横のスライダーをタップする
子機となる端末を接続しようとした場合、検出可能なWi-Fiが表示されます。
表示された中から、テザリングする親機となるスマートフォンのSSIDを選択しましょう。
ちなみに、親機と子機を接続する際は、親機と同じSSIDであるか必ず確認してからの利用を推奨します。
SSIDのセキュリティ対策は?

ここまで、SSIDの確認方法をお伝えしました。
続いて、SSIDのセキュリティ対策を解説します。
- 対策1:パスワードを変更する
- 対策2:ステルス機能を使う
- 対策3:ANY接続拒否設定を行う
ひとつずつ解説していきます。
対策1:パスワードを変更する
SSIDのセキュリティ対策として、パスワードの変更があげられます。
スマートフォンやルーターやスマートフォンなど、登録された初期のSSIDをそのまま使うケースが多いかもしれません。
しかし、場合によっては類似したSSIDが複数あるかもしれないので認識が難しくなるでしょう。
パスワードを変更する際に注意する点は、下記の通りです。
- 英単語と数字を混在させる
- 文字列を適切な長さにする
- 類推されやすい安易な組み合わせにしない
また、氏名や生年月日といった個人が特定される可能性がある情報は入れないようにしましょう。
対策2:ステルス機能を使う
ステルス機能を活用すると、SSIDの安全性を高められます。
SSIDのステルスとは、Wi-Fiアクセスポイントである識別子を隠して、第三者の接続を防ぐ機能です。
ただし、ステルス機能を利用した端末には下記のリスクが伴います。
- 端末によって、接続が途切れたり別のネットワークにつながる場合がある
- ステルス機能が設定された端末を外出先で使用すると、自宅のルーターSSID情報が第三者に知られる
Windows10やiPhoneでは、「非公開のネットワーク」「その他」と表示されるため、簡易的な安全対策としては有効でしょう。
しかし、完全にSSIDを守れているわけではない点には注意が必要です。
こちらの記事では、第三者に解読されないファイル暗号化の仕組みやおすすめのツールを紹介しているので、ぜひ参考にしてください。
対策3:ANY接続拒否設定を行う
SSIDのセキュリティ対策として、ANY接続拒否を設定しておきましょう。
ANY接続拒否とは、ほかの無線LAN端末からの不正アクセスを防ぐ機能です。
自動で電波状況がよいアクセスポイントを探して接続するので、SSIDに詳しくない初心者の方にもおすすめ方法といえるでしょう。
ただし、下記の点には注意が必要です。
- すべての端末を再接続する手間が必要
- WPS(Wi-Fi Protected Setup)は利用できない
- セキュリティー効果は高くないので、無断で接続されるリスクがある
ANY接続拒否は、無線LANルーターに設定画面に設定項目があった場合に利用できます。
何も設定しない状態より、ANY接続拒否を設定することでセキュリティ性を高められるので活用しましょう。
まとめ

今回は、SSIDの概要や確認方法、セキュリティ対策を解説しました。
SSID(Service Set Identifier)は無線LANの親機に設定されており、それぞれの親機を識別するための名称です。
また、SSIDを確認する方法として下記の4つがあげられます。
- ルーターのシールを確認する
- デバイスのWi-Fi情報を確認する
- 本体操作設定を確認する(ポケット型Wi-Fi)
- 端末を確認する(テザリング)
本記事でお伝えした「パスワード変更」「ステルス機能の活用」といったセキュリティ機能を参考にして、SSIDへの理解を深めてください。
【SNSフォローのお願い】
kyozonは日常のビジネスをスマートにする情報を毎日お届けしています。
今回の記事が「役に立った!」という方はtwitterとfacebookもフォローいただければ幸いです。
twitter:https://twitter.com/kyozon_comix