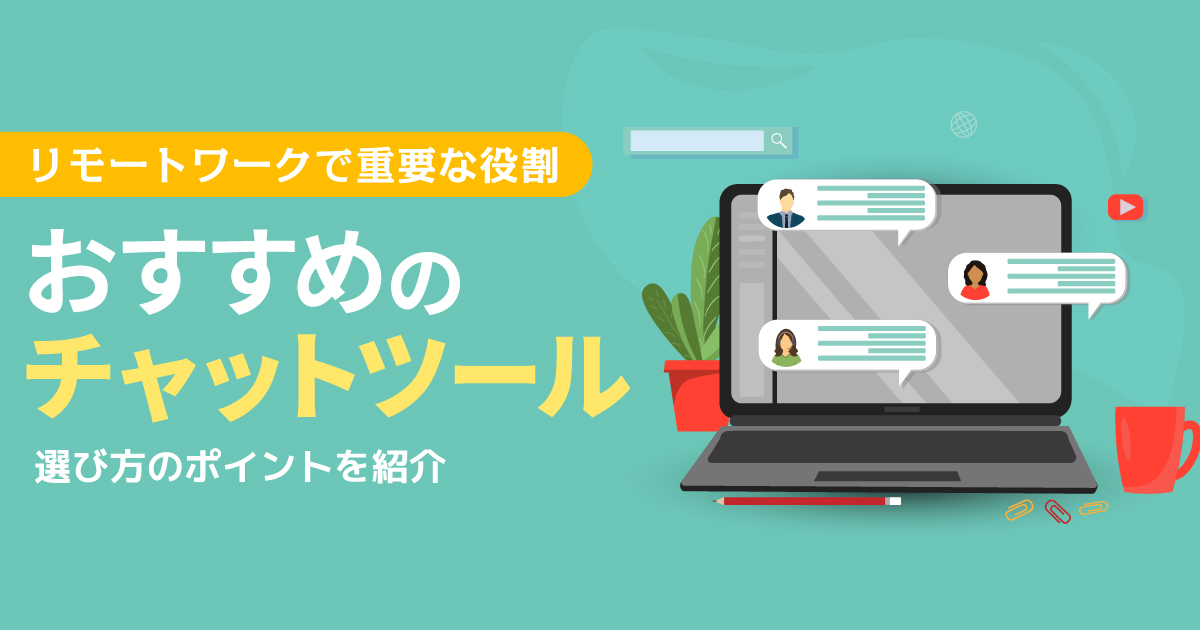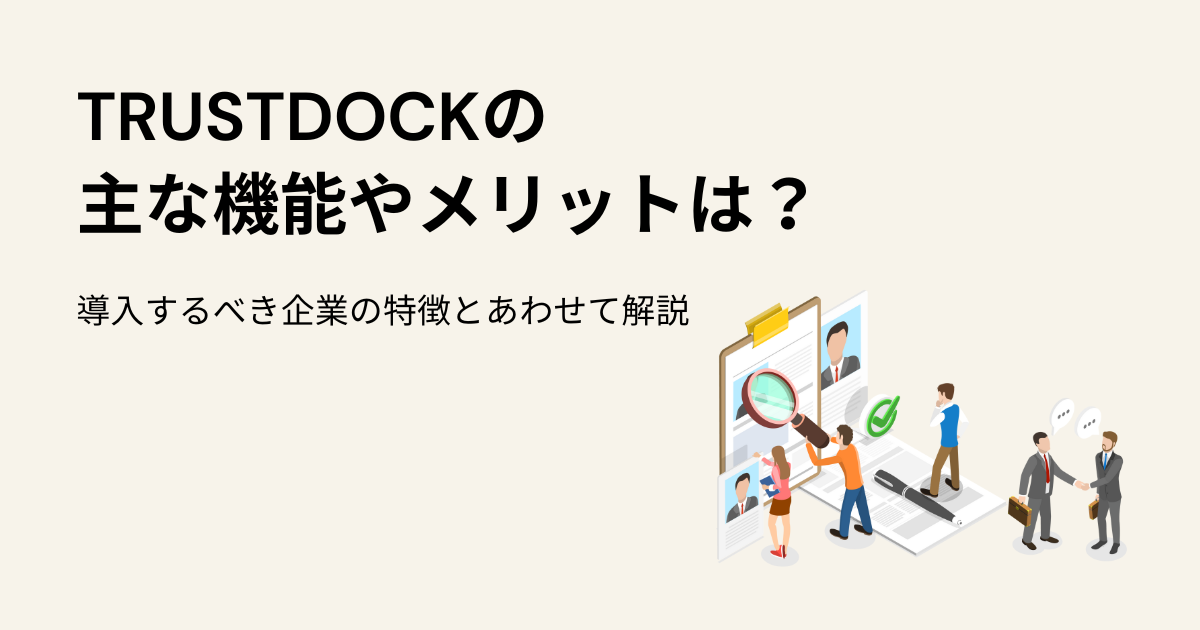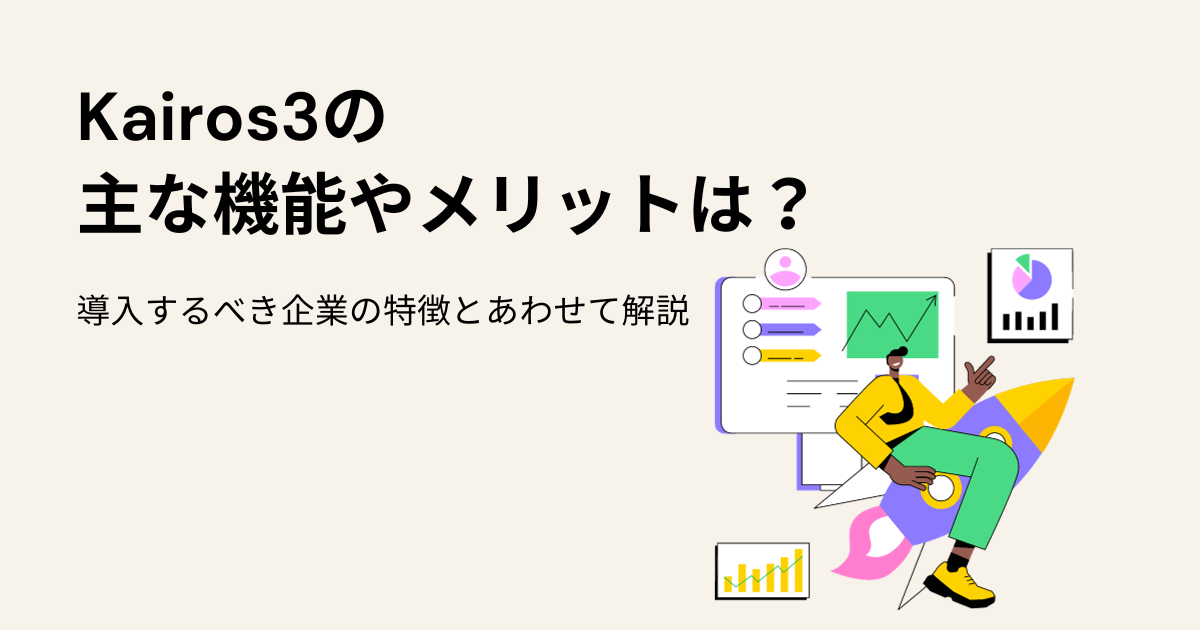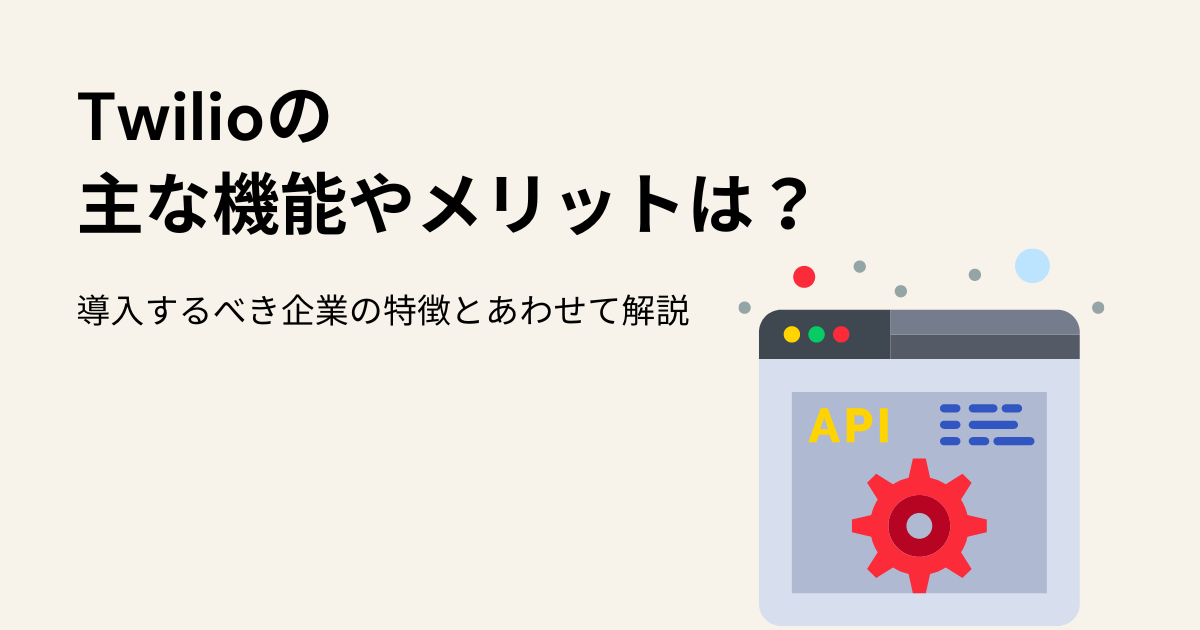Chatworkとは?
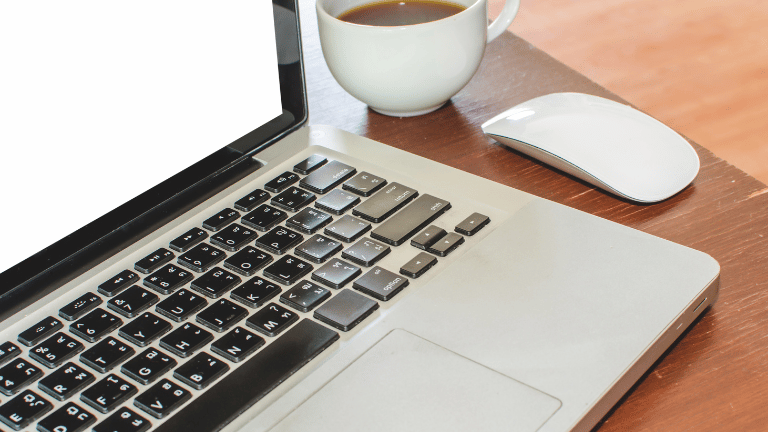
ビジネスシーンのコミュニケーションツールとして、近年定番になりつつある「ChatWork」。一体どのようなツールなのでしょうか。
まずは、ChatWorkの特徴をご紹介します。料金プランや他のチャットツールとの違い、連携可能なアプリなどをチェックしていきましょう。
Chatworkの料金プラン
ChatWorkは、大きく「フリープラン」「ビジネスプラン」「エンタープライズプラン」に分けられます。
それぞれ料金や容量、使える機能などに違いがあるので、プランを選ぶ際には以下を参考にしてみてください。
| プラン名 | フリープラン | ビジネスプラン | エンタープライズプラン |
| 料金 | 無料 | 月額500円/1ユーザーあたり | 月額960円/1ユーザーあたり |
| 使用可能な容量 | 5GBストレージ/契約 | 10GBストレージ/1ユーザーあたり | 10GBストレージ/1ユーザーあたり |
| ポイント |
|
|
|
Slack・LINE WORKSとの違い
ビジネスシーンのコミュニケーションツールとしては、SlackやLINE WORKSなどがありますが、Chatworkならではの特色といえるのが「タスク管理機能」です。
Chatworkには、メッセージの内容をそのままタスク化できる機能があります。期限の設定や、タスク化するユーザーを指定できるので、「うっかり忘れ」を回避できるのが魅力です。
一方、SlackやLINE WORKSにはタスク管理機能がないので、テキストメッセージで締め切り日や納期などを共有し、各々が別のツールを使ったり、手帳に書き込んだりしてタスク管理をする必要があります。
ワンクリックでタスク化できるChatworkは、ビジネスのサポート役になるツールといえるでしょう。
Chatworkと連携ができるアプリ
Chatworkは、さまざまなアプリと連携できるのが特徴です。
2023年2月現在、Chatworkと連携できるアプリとして代表的なものが以下の通りです。
- マネーフォワード クラウド経費
- RECEPTIONIST
- SmartHR
- Zoom
- Backlog
- formrun
- Gmail
- Googleカレンダー
上記のアプリとChatworkを連携することで、自動的にスケジュールを管理できたり、通知を受けたりすることが可能です。
また、上記のアプリのほかにも、経理系のアプリやコミュニケーションアプリ、スケジュールアプリなどさまざまなアプリとの連携に対応しています。
ビジネスシーンでさまざまなアプリを使っている方にとって、連携しやすいChatworkは便利なツールでしょう。
知っておきたいChatworkの機能は?

Chatworkには、便利な機能が多く、そのうえ使いこなしやすいのが魅力です。
操作性がシンプルかつ直感的に使えるので、どの機能もさっそく活用しやすいでしょう。
ここからは、そんなChatworkの基本的な機能を解説します。
機能1:メッセージを送信する
知っておきたいChatworkの機能として、まず挙げられるのが「メッセージを送信する」です。
以下の手順で送信したい相手にメッセージを送ることができます。
- 画面左から送信相手を選ぶ
- 画面の一番下にある「ここにメッセージ内容を入力」にメッセージを入力
- 青ボタンの「送信」をクリックして送信完了
「送信」ボタンの左側にある「Enterで送信」にチェックを入れると、エンターキーを押すだけで送信できるようになります。送信クリックにカーソルを合わせてクリックする手間を省けるのでおすすめです。
また、一度送信したメッセージは、後から編集することも可能。編集したいメッセージにカーソルを合わせると、下部に「編集」「リアクション」「引用」などが表示されたタブが現れます。編集を押すと、送信済みのメッセージを修正したり、追加したりできるので、誤った内容を送ってしまったときでも安心です。
ちなみに、メッセージへの返信も上記と同様の方法で送れます。返信したいメッセージにカーソルを合わせると「返信」と記載されたタブが現れます。「返信」を選ぶと自動的に返信メッセージの入力モードになるので、必要なシーンで使ってみましょう。
ショートコードも使える
Chatworkは便利なショートコードに対応しています。
マウスを使用することなく、さまざまなアクションを行えるので、覚えておくとメッセージ送信の手間や時間を削減しやすいので便利です。
- [Ctrl] + [←]:左カラムを閉じる、または開く
- [Ctrl] + [→]:右カラムを閉じる、または開く
- [ESC]:メッセージ入力欄に入っているカーソルをキャンセル
- [m]:メッセージ入力欄にカーソル移動
- [g]:グループチャットを作成
- [tab]:送信ボタンにフォーカス
- [t]:タスク入力欄にカーソル移動
- [c]:コンタクトを追加
- [f]:チャット名検索にカーソル移動
- [Enter]:現在選択されているチャットを開く
- [↑](もしくは[k]):一つ上のチャットを選択
- [↓](もしくは[j]):一つ下のチャットを選択
ショートコードを覚えておくと、作業がスムーズかつスピーディーに進められるようになります。
また、マウスを使用しない派の方にとっても、マウスパッドを使ってカーソルを操作する必要がなくなり、よりChatworkが使いやすくなります。
機能2:音声・ビデオ通話をする
Chatworkは、テキストメッセージでのやりとりだけではなく、音声やビデオでのコミュニケーションも可能です。
音声・ビデオ通話の機能は、以下の方法で使用します。
- 音声・ビデオ通話を発信したい相手を画面左から選ぶ
- テキスト入力画面の上部にあるバーから「カメラマーク」を選択
- 「Chatwork Liveを開始します」の画面に切り替わったのを確認
- 「ビデオ通話」「音声通話」のいずれかを選択
なお、グループチャットで音声・ビデオ通話を選ぶと、発信先を選ぶ画面が表示されます。誰に発信するかは、チェックマークで管理できるのでグループチャットのメンバーに対して音声・ビデオ通話をかけたいときにも使えます。
機能3:タスクを管理する
Chatworkの最大の特徴でもある「タスク管理機能」。
グループチャットもしくは、ダイレクトチャットの画面からタスクを追加できるうえに、タスクが完了したこともきちんと通知できます。
- 画面の左からタスクを依頼したいユーザーを選ぶ
- 画面の右の「タスク追加」を選択
- タスクの内容やタスクをお願いしたい相手の名前、タスクの期限などを設定
- 「タスクを追加」をクリック
タスクに登録するユーザーは複数人設定が可能です。
また、上記の方法だけではなく、メッセージからタスクを作成することもできます。タスク化したいメッセージにカーソルを合わせて、表示された下部のタブから「タスク」を選択。右側に自動的にタスクの内容が入力されるので、タスクの期限やユーザーを設定して、「タスクを追加」を選択すれば完了です。
機能4:ファイルを管理する
Chatwork上では、WordやExcel、PDFといったファイルの共有が簡単に行えます。
ファイルの共有・管理方法は次の通りです。
【ファイルの共有方法】
- 画面の左側からファイルを共有・管理したい相手を選択
- メッセージ入力場所のクリップマークを選択
- 共有したいファイルを選択して送信
【ファイルの管理方法】
- 確認したいファイルをアップロードしたチャット画面を開く
- 画面の右側にあるフォルダアイコンをクリック
- 一覧で表示されたファイルから確認したいものを選択する
少ないステップでファイルの共有・管理ができるだけでなく、すでに共有済みのファイルが一覧で見やすく表示されます。また、アップロード日やオーナー名なども表示されるので、誰がいつどんなファイルをアップロードしたのかも一目瞭然。
数あるチャットツールの中でも、ファイルの共有や管理がしやすいツールです。
機能5:メンバーを追加する
チャットワークにメンバーの追加(コンタクトの追加)を行う方法は「Chatworkアカウントで追加」もしくは「メールで追加」です。
それぞれの追加方法をご紹介します。
【Chatworkアカウントで追加する方法】
- 画面右側の「すべてのチャット」の横にある「+」ボタンを選択
- コンタクトの管理画面を開く
- ユーザー検索を選択
- 入力バーに「チャットワークID」もしくは「メールアドレス」を入力
- 該当するユーザーを選択して追加
【メールで追加する方法】
- 画面右側の「すべてのチャット」の横にある「+」ボタンを選択
- コンタクトの管理画面を開く
- 追加するメンバーのメールアドレスを入力
- 「招待メールを送信」を選択
- 招待されたメンバーがChatworkに登録して完了
いずれの追加方法を選んでも問題はありませんが、招待される側がチャットワークアカウントを持っていないと、「Chatworkアカウントで追加」の方法が選べないので注意してください。
より便利になるChatWorkのおすすめ機能は?
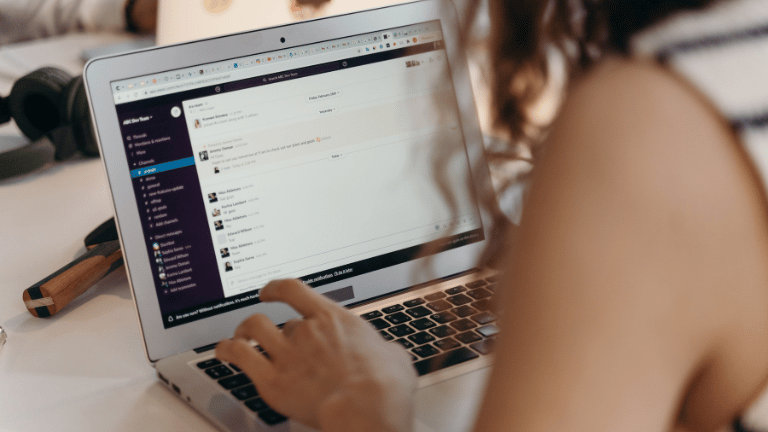
Chatworkにはさまざまな機能がありますが、よりビジネスシーンで便利な機能が完備されています。
さらにChatworkを使いこなすためにも、以下の3つの機能を覚えておきましょう。
機能1:グループチャットの通知設定
Chatworkには、グループチャットごとの通知設定があります。
いろいろなグループに登録していると、自分には関係のないメッセージの通知も増えてくる場合があります。
しかし、グループチャットごとに「このグループのチャットはすべて通知させる」「このグループは自分向けのメッセージのみ通知する」と個別に通知設定することができるのです。
自分にとって重要度の高いメッセージ・グループのやりとりのみを確認しやすくなり、余計なメッセージの確認作業を省略できます。
機能2:チャットのピン留め
チャットのピン留めとは、利用頻度の高いチャットをピン留めして画面左側の上部に常に表示させ続けられる機能です。
基本的にChatworkは、最新メッセージが送信された順で並ぶため、常にチャットの順番が変動します。
しかし、ピン留めしておくと、「すぐに開きたいチャット」を上部に表示させ続けることができ、すぐにアクセスできるといったメリットがあるのです。
ピン留め方法は、右側に表示されているよく使うチャットにカーソルを合わせ、表示されたピンマークをクリックするだけ。ピン留めを外す際も同様の方法で解除できます。
機能3:概要欄の活用
Chatworkでは、情報共有の方法として「概要欄の活用」があります。
チャット画面を開くと、右上にえんぴつマークが表示されます。えんぴつマークをクリックすると概要を入力・登録できるので簡単に追加できます。
概要欄の活用シーンとしては、「メンバーの出入りが多くその都度マニュアルやルールを共有するのが面倒なとき」「複数人で共有するオンラインファイルやリンクを設定して全員が速やかにアクセスできるようにしたいとき」などが挙げられます。
まとめ
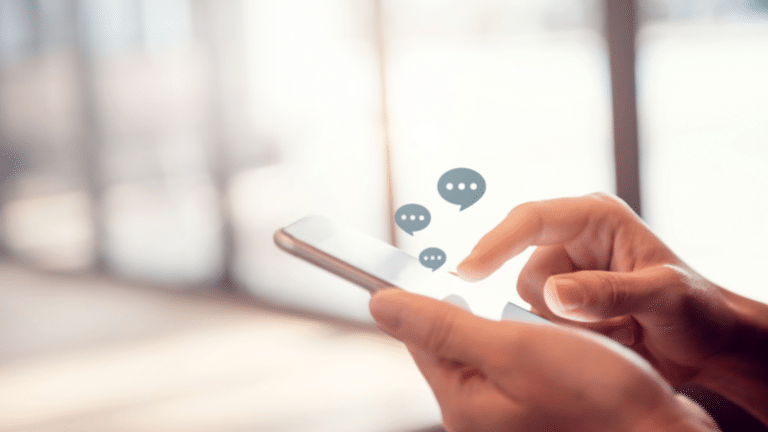
Chatworkは数多くのビジネスシーンで使われているチャットツールです。
社内でのコミュニケーションに使えるのはもちろんのこと、クライアントを追加して納品物のやりとりや進捗管理などに活用することも多いです。
Chatworkを導入していない企業は、ぜひこれを機に利用をスタートしてみてはいかがでしょうか。