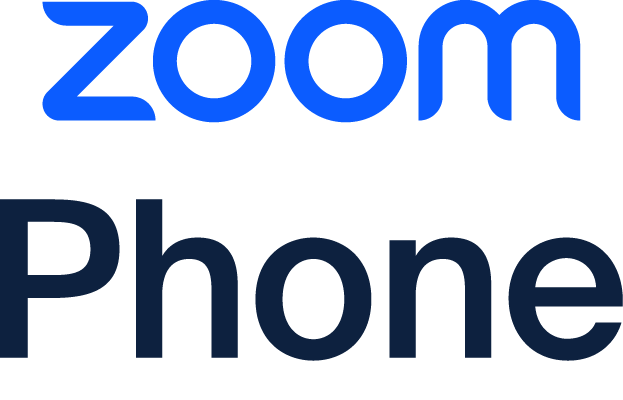人手不足でお悩みの方は
\ こちらの記事がおすすめ! /
リカバリとは?

リカバリとは、パソコンに何らかの障害が発生した際にコンピュータ・システムを復旧する手順やプロセスです。
具体的に行う作業として、下記が挙げられます。
- OSのデータを消去して再度インストールする
- 破損したハードウェアを取り替える
天災によるシステムダウンを未然に防いで早期復旧を図る取り組みは、ディザスタリカバリと呼ばれています。
またリカバリを行う目的は、下記の4つです。
- パソコンを初期化するため
- パソコンを売却・譲渡するため
- パソコンがウイルスに感染したため
- パソコンが正常に動作しなくなったため
ちなみにリカバリを行うとパソコン内のデータが全て消去されるため、事前にデータのバックアップを取っておきましょう。
こちらの記事では、ウイルスによる情報漏洩やシステムダウンを未然に防ぐために欠かせないウイルスチェックの重要性やデバイス別のチェック方法を解説しているので、ぜひ参考にしてください。
パソコンをリカバリする前にやっておくべきこと

続いて、パソコンをリカバリする前にやっておくべきことを解説します。
- ファイル・データのバックアップを取っておく
- アップデートを実行しておく
- 周辺機器を取り外しておく
- メールアドレス・パスワードをメモしておく
- ACアダプタを接続しておく
- パソコンの不具合に対して初期化が最適であるか確認する
それぞれ解説していきます。
ファイル・データのバックアップを取っておく
パソコンをリカバリする前には、ファイル・データのバックアップを取っておきましょう。
リカバリを行ったパソコンは、購入前の状態に戻ってしまいます。
実際に消えてしまうファイル・データは、下記の通りです。
- 電子メール
- アプリケーション
- 画像・音楽・動画
- インストールしたソフト
- WordやExcelなどのデータ
上記が消えてしまうと、業務に大きな影響を与えてしまいます。
また、復元も容易ではないのでトラブルに発展するでしょう。
そのためUSBメモリなどの外部ドライブを活用して、バックアップを取っておくと安心です。
こちらの記事では、バックアップが必要な理由や種類、デバイス別の取り方を解説しているので、ぜひ参考にしてください。
アップデートを実行しておく
ファイル・データのバックアップが取れたら、アップデートを実行しておきます。
パソコンのバージョンが古いままの場合、初期化を行なってもエラーが発生する可能性が高いです。
そのため、バージョンを初期化前の最新状態に戻しておきましょう。
また設定が自動更新・手動更新によって、下記の対応を行います。
- 自動更新:電源のオンオフ時とアップデート情報が更新される
- 手動更新:アップデート情報を確認・更新する
まずは、現在の設定が最新バージョンであるか確認しましょう。
もし最新バージョンでない場合は、初期化前にアップデートが必要です。
周辺機器を取り外しておく
アップデートの実行が完了したら、周辺機器を取り外しておきます。
取り外す周辺機器は、下記の通りです。
- マウス
- キーボード
- プリンター
- 外部メモリー
周辺機器が接続されたまま初期化が行われた場合、デバイスドライバーに関連する問題が発生する恐れがあります。
正常な初期化が行えず、失敗する可能性も考えられるでしょう。
そのため給電に必要なコード以外の周辺機器はできるだけ外しておくことが理想です。
またCD・DVDドライブを接続したまま初期化しても、正常に完了しない可能性もあります。
メールアドレス・パスワードをメモしておく
周辺機器を取り外したら、メールアドレス・パスワードをメモしておきましょう。
パソコンが初期化されると、今までのありとあらゆる設定が無効化されます。
つまり、サインインやログイン情報なども全て再設定しなければいけません。
初期化後に、同じMicrosoftアカウントを利用するには、下記が必要です。
- メールアドレス
- パスワード
アカウントのメールアドレス・パスワードを忘れた場合、初期化前と同じ状態に戻すことは難しいです。
そのためメールアドレス・パスワードはメモしておきましょう。
ACアダプタを接続しておく
初期化が完了するまでには一定の時間を要するので、ACアダプタを接続しておきましょう。
接続する理由は、作業中にパソコンの電源が切れてしまうと初期化の作業を実行できないためです。
結果として、初期化が失敗してしまうでしょう。
たとえ十分に充電されている場合でも、万が一に備えてACアダプタを接続しておけば安心です。
パソコンの不具合に対して初期化が最適であるか確認する
パソコンのトラブルを解消する方法は、初期化だけが最適な方法とは限りません。
例えばパソコンの不具合の原因がハードウェアであれば、初期化を行なっても解決は難しいです。
ハードウェアが問題の場合、本体の交換や修理を行わなければいけません。
解消方法を確認しないことで、下記の2つが懸念されます。
- 初期化を行なっても不具合が解決されない
- 二度手間になる
不要な時間をかけないためにも、現在抱えている問題の解消方法を再検討しましょう。
最適な解決策を確認したうえでの初期化は、結果として効率化につながります。
▼人手不足でお悩みの方はこちらの記事がおすすめ!▼
【OS別】パソコンのリカバリ手順

ここまで、パソコンをリカバリする前にやっておくべきことをお伝えしました。
続いて、OS別でパソコンをリカバリする手順について解説します。
- Windows10のリカバリ手順
- Windows11のリカバリ手順
- Macのリカバリ手順
それぞれ解説していきます。
Windows10のリカバリ手順
まずは、Windows10のリカバリ手順を解説します。
- パソコンを初期状態に戻す
- 上書きインストールする
- クリーンインストールする
- 回復ドライブを使う
ひとつずつ解説していきます。
パソコンを初期状態に戻す
Windows10の「初期状態」は購入時の初期状態ではなく、現在のWindow10を初期状態にする機能です。
過去のバージョンには戻せないので、注意しましょう。
実際にパソコンを初期状態に戻す手順は、下記の通りです。
- 画面左下のWindowsマークをクリックして「設定」を選択
- 「更新とセキュリティ」をクリック
- 「回復」をクリック
- 「このPCを初期状態に戻す」→「開始する」をクリック
- オプション選択画面→「個人用ファイルを保持する」もしくは「すべてを削除する」を選択
初期化が完了するまで待機すれば完了です。
ちなみに2020年5月のアップデート以降は、クラウドからOSデータを初期化する「クラウドダウンロード機能」が使用できるため、初期化を失敗するリスクが少なくなっています。
上書きインストールする
上書きインストールとは、アカウントやユーザーファイル、アプリケーションは現状を保持したまま、Windows OSのシステム部分だけを上書きするインストール方法です。
Windows10のインストール手順は、下記の通りです。
- 「Microsoftダウンロードページ」を開く
- 「ツールを今すぐダウンロード」をクリックしてファイルを保存する
- 「MediaCreationTool」をクリックして実行する
- 「ユーザーアカウント制御」画面が表示されたら「はい」を選択
- 「ライセンス条項」画面で条項を確認して「同意する」をクリック
- 「別のPCのインストールメディアを作成する」→「次へ」をクリック
- Windowsのイメージファイルをダウンロード
- エディション選択画面で「このPCにおすすめのオプションを使う」を選び「次へ」をクリック
- USBメモリ(8GB以上)をパソコンに接続
- 「USBフラッシュドライブ」を選択して「次へ」をクリック
- USBを接続したドライブを選んで「次へ」をクリック
- インストールメディア作成が完了すると「USBフラッシュドライブの準備ができました」と表示される
- エクスプローラーでUSBメモリを右クリックして「開く」を選択
- ファイル一覧から「Setup」をタブルクリック
- 「ユーザーアカウント制御」が表示されるので「はい」を選択
- 「Windows10セットアップ」ウィンドウが開くので、「Windowsセットアップでの更新プログラムのダウンロード方法の変更」をクリック
- 「今は実行しない」を選択
- 「ライセンス条項」が表示されるので、「同意する」を選択
- 「インストールする準備ができました」と表示されるので「引き継ぐものを変更」をクリック
- 「個人用ファイルとアプリを引き継ぐ」「個人用ファイルのみを引き継ぐ」「何もしない」から好きなものを選び「次へ」をクリック
- 「インストール」をクリック
- 上書きインストールが開始される
上書きインストールはファイル・データが残り、システムが不安になってしまった場合に効果があります。
そのためインストールメディアを作成する必要のある初期化方法といえるでしょう。
クリーンインストールする
クリーンインストールとは、Windows 10を完全に初期化したい場合に活用する方法です。
ファイルやアプリケーション、アカウント、ドライバーなどを全て削除できるため、不調や不具合を残すことなくリカバリできます。
Windows10をクリーンインストールする手順は、下記の通りです。
- 前述した「上書きインストール」と同じ手順で、USBメモリを活用
- パソコンの電源を切り、USBメモリを接続
- 「F3」「F8」「F9」「F12」「ESC」などを押しながら電源を入れる(押下するキーはメーカーによって異なる)
- 「Windowsセットアップ」画面が開くので、言語やキーボードなどを確認して「次へ」をクリック
- 「今すぐインストール」をクリック
- 「Windowsのライセンス認証」画面でプロダクトキーを入力(持っていなければ「プロダクトキーがありません」を選択)
- OSを選んで「ライセンス条項」に同意
- 「Windowsのみをインストールする」をクリック
- インストール場所を選んで「次へ」をクリック
- 「続けるには、Windowsを再起動する必要があります。」と表示されるので、「今すぐ起動」を選択
- Windowsの初期設定を進める
クリーンインストール機能を活用する場合は、インストールメディアを作成する必要があるので覚えておきましょう。
回復ドライブを使う
回復ドライブとは、Windowsが正常に動作している状態に作成しておくUSBメモリです。
Windowsを初期状態に戻すためのデータをUSBメモリに保存しておくことで、回復ドライブとして活用できます。
回復ドライブから初期化するための手順は、下記の通りです。
- 回復ドライブを作成したUSBメモリをパソコンに接続
- 「F3」「F8」「F9」「F12」「ESC」を押して電源を入れる(メーカーによって異なる)
- Boot画面でUSBメモリが接続されたドライブを選択
- 「キーボードのレイアウトの選択」が表示されるので「Microsoft IME」を選択
- 「オプションの選択」から「ドライブを回復する」を選ぶ
- 「ファイルの削除のみ行う」もしくは「ドライブを完全にクリーンアップする」を選択
- 「回復」を選択すると初期化が始まる
リカバリーディスクは昔のWindowsパソコンに付属してあったものと同じですが、USBメモリは自分で作成する必要があるので覚えておきましょう。
Windows11のリカバリ手順
Windows11のリカバリ手順を解説します。
- パソコンをリセットする
- 上書きインストールする
それぞれ解説していきます。
パソコンをリセットする
Windows11のパソコンをリセットする方法で、初期化する手順は下記の通りです。
- スタートアップメニューをクリックして「回復」を選択
- 「PCをリセットする」をクリック
- 「オプションを選択してください」が表示された後、「すべて削除する」を選択
- 「Windowsを再インストールする方法」が表示された後、「ローカル再インストール」をクリック
- 「追加の設定」が表示された後、「次へ」をクリック
最後に「このPCをリセットする準備ができました」が表示された後、「リセット」をクリックすると初期化が開始します。
上書きインストールする
Windows11を上書きインストールするための手順は、下記の通りです。
- USBメモリやDVDなどのインストールメディアをパソコン本体に設置
- エクスプローラー上に表示されているインストールメディアをクリック
- 「setup」をダブルクリック
- 「Windows11のインストール」が表示された後、「セットアップでの更新プログラムのダウンロード方法の変更」をクリック
- 「更新プログラム、ドライバー、オプション機能の入手」が表示された後、「今は実行しない」をクリック
- 「インストールに必要な作業を確認しています」が表示されるので、完了まで待機
- 「個人用ファイルとアプリを引継ぐ」が表示された後チェックマークがついていない、もしくは「個人用ファイルとアプリを引継ぐ」が未表示の場合は、「引き継ぐものを変更」をクリック→「個人用ファイルとアプリを引き継ぐ」を選択→「次へ」をクリック
- 「個人用ファイルとアプリを引き継ぐ」の表示とチェックマークを確認して、「インストール」をクリック
- 「Windows11をインストールしています」が表示された後、待機
サインインの画面が表示されると、上書きインストールは完了です。
Macのリカバリ手順
続いて、Macでリカバリする手順を解説します。
- macOS復旧から起動する
- macOS復旧から再インストールする
ひとつずつ解説していきます。
macOS復旧から起動する
macOS復旧から起動してリカバリする手順は、下記の通りです。
ちなみに、Macが「Apple搭載シリコンモデル」「Intel搭載モデル」のどちらかによって手順は異なります。
| モデル | 手順 |
| Apple搭載シリコンモデル |
|
| Intel搭載モデル |
|
仮にどちらのモデルか分からない場合は、両方の手順を試してみましょう。
macOS復旧から再インストールする
macOS復旧から再インストールする手順は、下記の通りです。
- macOSを再インストールするオプションを選択
- 「続ける」をクリックして、画面に表示される案内に従う
ちなみにmacOSを再インストールしても、個人データが削除される心配はありません。
また案内への対応やインストール時に注意する点として、下記が挙げられます。
- インストーラでディスクが認識されない、もしくはコンピュータやボリュームにインストールできないとメッセージが表示された場合:まずディスクを消去する
- インストーラでMacintosh HDまたはMacintosh HD-Dataのどちらにインストールするか選択肢が表示された場合:Macintosh HDを選択
- Macは蓋を閉じたりスリープ状態にしたりせず、インストールが終わるまで待機
Macが何度か再起動して進行状況バーが表示されたり、画面に数分間なにも表示されなくなったりすることもあるので覚えておきましょう。
インストールが完了してMacを再起動すると、設定アシスタントが表示されます。
Macを売却・譲渡・下取りに出す場合は、「command+Q」キーを押して、設定アシスタントを終了して「システム終了」をクリックします。
システムを終了することで、新しい所有者がMacを起動した際に、本人情報の設定が可能です。
▼人手不足でお悩みの方はこちらの記事がおすすめ!▼
まとめ

今回は、リカバリの意味やOS別でリカバリする手順、事前にやっておくべきことを解説しました。
リカバリとは、パソコンに何らかの障害が発生した際にコンピュータ・システムを復旧する手順やプロセスです。
また事前にやっておくべきこととして、下記の6つをお伝えしました。
- ファイル・データのバックアップを取っておく
- アップデートを実行しておく
- 周辺機器を取り外しておく
- メールアドレス・パスワードをメモしておく
- ACアダプタを接続しておく
- パソコンの不具合に対して初期化が最適であるか確認する
本記事でお伝えしたWindows10やWindows11、Macでのリカバリ手順を参考にして、バックアップをとったうえで安全にリカバリしましょう。
【SNSフォローのお願い】
kyozonは日常のビジネスをスマートにする情報を毎日お届けしています。
今回の記事が「役に立った!」という方はtwitterとfacebookもフォローいただければ幸いです。
twitter:https://twitter.com/kyozon_comix