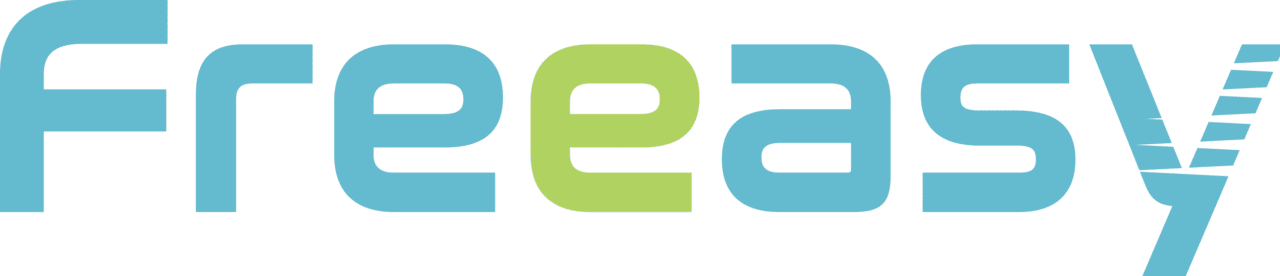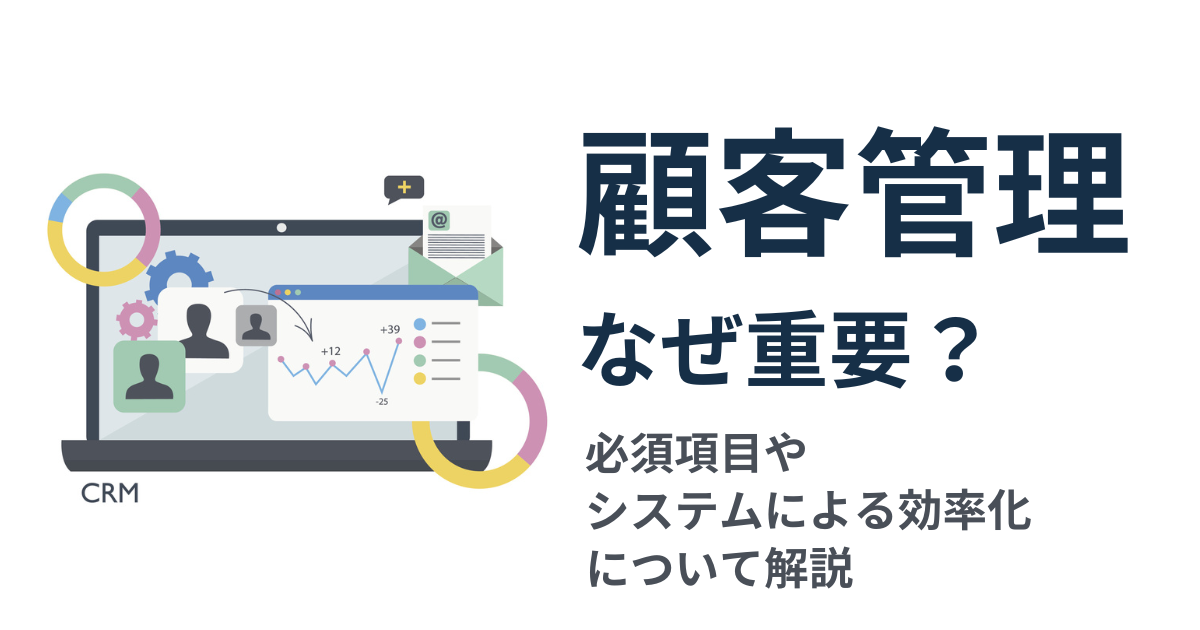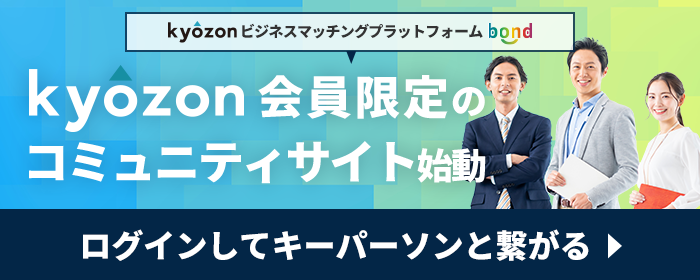ドロップボックスの使い方手順
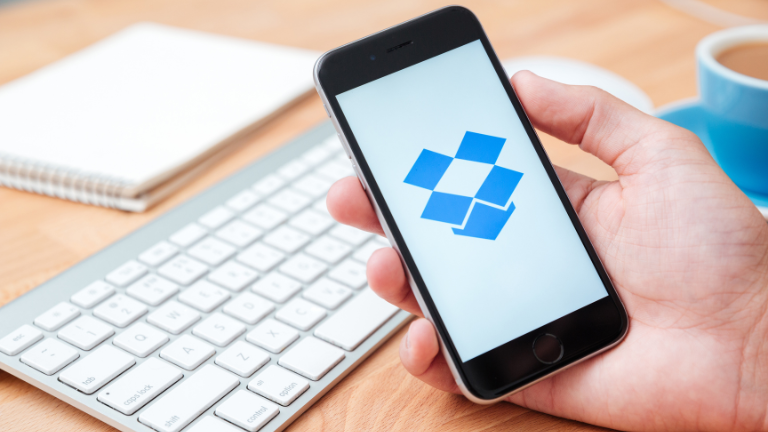
ドロップボックス(Dropbox)の使い方の手順は、下記の通りです。
- アカウントを作成する
- ログインする
- ファイルを追加する
- フォルダを作成する
ひとつずつ解説していきます。
アカウントを作成する
まずは、ドロップボックスのアカウントを作成しましょう。
作成手順は、下記の通りです。
- 名前とメールアドレスを入力する
- ほかで使用しておらず、強度の高いパスワードを入力する
- チェックボックスリストをクリックしたあと、規約に同意する
最後に「登録」ボタンを押下すると、アカウントを作成できます。
ちなみに入力したメールアドレスが、ドロップボックスアカウントのユーザー名になるので覚えておきましょう。
ログインする
ドロップボックスのアカウントを作成できたら、ログインを行います。
ログインする方法は、下記の3通りです。
- dropbox.comでログインする方法
- デスクトップアプリをダウンロードする方法
- モバイルアプリをダウンロードする方法
それぞれ解説していきます。
dropbox.comでログインする方法
dropbox.comを活用してドロップボックスアカウントにログインする手順は、下記の通りです。
- Webブラウザを開く
- 「ドロップボックス公式サイト」にアクセスする
- オプションを選択してログインする
ちなみにオプションには、GoogleもしくはAppleアカウントでサインインを行えます。
またアカウント作成時に設定した、メールアドレスとパスワードでもログインが可能です。
デスクトップアプリをダウンロードする方法
ドロップボックスのデスクトップアプリをダウンロードする手順は、以下の通りです。
- ドロップボックスの「ダウンロードページ」から、デスクトップアプリをダウンロードする
- ドロップボックスをパソコンにインストールすると、「タスクバーもしくはメニューバーにアイコン」「ハードドライブにフォルダ」が表示される
- 案内に従いドロップボックスアカウントにログインするため、メールアドレスとパスワードを入力する
ドロップボックスのデスクトップアプリは、MacOSやWindows、Linuxオペレーティングシステムで利用できます。
またログインする際に使用したメールアドレスとパスワードは、すべてのデバイスで共通しているので覚えておきましょう。
モバイルアプリをダウンロードする方法
ドロップボックスのモバイルアプリは、「モバイルアプリダウンロードページ」からダウンロードできます。
もしくは普段から利用しているアプリストアからも、ダウンロードが可能です。
すでにスマートフォン・タブレットへモバイルアプリをインストールしている場合は、メールアドレスとパスワードを入力するだけでログインできます。
GoogleまたはAppleアカウントであれば、SSO(Single Sign On)でログインできます。
ファイルを追加する
ドロップボックスのアカウントにファイルを追加する方法は、下記の4つです。
- dropbox.comでファイルを追加する
- パソコンからファイルを追加する
- デスクトップからファイルを追加する
- モバイルアプリを使用してファイルを追加する
それぞれ解説していきます。
dropbox.comでファイルを追加する
dropbox.comでドロップボックスアカウントにファイルを追加する手順は、下記の通りです。
- 「dropbox.comページ」にログインする
- 「すべてのファイル」をクリックする
- 新しいフォルダもしくはフォルダの保存先となるフォルダに移動する
- 「アップロード」をクリックして、「ファイルをアップロード」または「フォルダをアップロード」を選択する
- ファイルシステムで対象ファイル・フォルダを見つけて、「開く」をクリックする
dropbox.comにログインしたあとは、パソコンのファイルシステムから対象ファイルをドラッグ&ドロップするだけで追加できます。
パソコンからファイルを追加する
パソコンからファイルを追加するには、デスクトップのドロップボックスフォルダへファイルをドラッグ&ドロップします。
またファイルメニューにある「名前を付けて保存」をクリックすると、フォルダへの保存が可能です。
保存されたファイルはdropbox.comだけでなく、リンク済みでデバイス上に存在するデスクトップアプリ・モバイルアプリへも自動的に同期されます。
デスクトップからファイルを追加する
デスクトップからドロップボックスアカウントにファイルを追加する手順は、下記の通りです。
- ハードドライブ上にあるフォルダへ、ファイルをドラッグ&ドロップする
- 「名前を付けて保存」オプションを使用する際に、フォルダを選択する
エクスプローラーやFinderを使用するときと同じく、ファイルをデスクトップアプリにドラッグ&ドロップできます。
モバイルアプリを使用してファイルを追加する
モバイルアプリを使用してファイルを追加する手順は、デバイスによって異なります。
デバイスごとの手順は、下記の表をご覧ください。
| デバイス | 手順 |
| Android |
|
| iOS |
|
ドロップボックスアカウントへは、ファイルだけでなく写真や動画もアップロードできます。
フォルダを作成する
ドロップボックスでフォルダを作成する方法は、下記の2つです。
- dropbox.comでフォルダを作成する
- モバイルアプリでフォルダを作成する
それぞれ解説していきます。
dropbox.comでフォルダを作成する
dropbox.comを活用してフォルダを作成する手順は、下記の通りです。
- 「dropbox.com」にログインする
- 「作成」をクリックする
- 「フォルダ」をクリックして名前をつける
最後に「作成」をクリックすると、フォルダを作成できます。
モバイルアプリでフォルダを作成する
モバイルアプリでフォルダを作成する方法は、デバイスごとで異なります。
それぞれ手順は、下記の通りです。
| デバイス | 手順 |
| Android |
|
| iOS |
|
最後に「作成」をタップすると、フォルダを作成できます。
ドロップボックスの基本的な使い方は?

ここまで、ドロップボックスを使うための手順をお伝えしました。
続いて、ドロップボックスの基本的な使い方を解説します。
- ファイルの保存
- ファイルの同期
- ファイルの共有
- 複数人で共同作業
- カメラアップロードで自動保存
- 大容量ファイルのメール送付
ひとつずつ解説していきます。
ファイルの保存
ファイルを保存する手順は、下記の通りです。
- ドロップボックスモバイルアプリを開く
- 共有ファイルの横にある「⁝」または「…」をタップする
- 「デバイスに保存」をタップする
- 「保存」をタップする
ちなみにiPhoneやiPadで保存する際は、「画像を保存」または「動画を保存」と表示されるので覚えておきましょう。
ファイルの同期
ドロップボックスでは、フォルダにファイルを保存するだけで、自動的に同期される仕組みです。
またクラウドファイルの同期は、MacやWindows、iPhone、iPad、Androidといったデバイスに対応しています。
新規で保存・更新されたファイルは、自動的にすべてのデバイスへ同期されるため、編集の手間がかかりません。
そのため、常に最新のファイルを全デバイスで利用できます。
ファイルの共有
ドロップボックスのファイルを共有する方法は、下記の3つです。
- dropbox.comからファイルを共有する
- デスクトップアプリからファイルを共有する
- モバイルアプリからファイルを共有する
それぞれ解説していきます。
dropbox.comからファイルを共有する
dropbox.comからファイルを共有する手順は、下記の通りです。
- 「dropbox.com」にログインする
- 共有ファイルもしくはフォルダをカーソルに合わせて、共有アイコンをクリックする
- 共有する相手のメールアドレスと名前、もしくはグループ名を入力して、検索結果から共有相手をクリックする
- 「編集可能」または「閲覧可能」を選択する
- 必要に応じてメモを追加して、コメントとして投稿する際はチェックボックスを選択する
- 「ファイルを共有」もしくは「フォルダを共有」をクリックする
共有相手やグループに対して、ファイルやフォルダリンクが記載されたメールが送信されます。
ちなみに共有相手がグループの場合、追加できる人数に制限はありません。
デスクトップアプリからファイルを共有する
デスクトップアプリからファイルを共有する手順は、下記の通りです。
- ドロップボックスフォルダをエクスプローラーもしくはFinderで開く
- 共有ファイル・フォルダを右クリック、もしくはCommandキーを押しながらクリックする
- 「共有」をクリックする
- 共有する相手のメールアドレスと名前、もしくはグループ名を入力して、検索結果から共有相手をクリックする
- 「編集可能」または「閲覧可能」を選択する
- 必要に応じてメッセージを追加する
- 「ファイルを共有」をクリックする
ユーザーやグループに、ファイル・フォルダへのリンクが記載されたメールを送信します。
モバイルアプリからファイルを共有する
モバイルアプリからファイルを共有する手順は、下記の通りです。
- ドロップボックスモバイルアプリを開く
- 共有ファイルの横にある「⁝」または「…」をタップする
- 「共有」をタップする
- 「ファイルに招待」をタップする
- 共有相手のメールアドレスと名前、もしくはグループ名を入力する
- 検索結果から共有相手を選択する
- 「編集可能」もしくは「閲覧可能」のいずれかを選択する
- 必要に応じて「メッセージ」をタップして、メッセージを追加する
最後に「共有」をタップすると、モバイルアプリからファイルを共有できます。
こちらの記事では社内の情報共有に欠かせないツール15選や、選び方などを解説しているので、ぜひ参考にしてください。
複数人で共同作業
ドロップボックスで共同作業するために、共有フォルダを作成する手順は、下記の通りです。
- ドロップボックスにログインする
- 「すべてのファイル」を開く
- 「作成」→「共有フォルダ」をクリックする
- 「新規フォルダを作成し共有する」を選択して、「次へ」をクリックする
- フォルダ名を入力して、「作成」をクリックする
最後に、メールやリンクを共同作業を行うメンバーに共有すれば完了です。
カメラアップロードで自動保存
ドロップボックスでカメラアップロードを使用する手順は、デバイスやソフトウェアで異なります。
それぞれの手順は、下記をご覧ください。
【モバイルアプリでカメラアップロードをオン・オフにする】
| デバイス | 手順 |
| Android |
|
| iOS |
|
【デスクトップアプリでカメラアップロードをオン・オフにする】
| ソフトウェア | 手順 |
| Windows |
|
| MacOS |
|
ちなみにWindowsで「バックアップ」をクリックする際は、「カメラアップロードを有効にする」の横にあるプルダウンをクリックしたあと、「写真のみ」「写真と動画」を切り替える必要があります。
またMacOS 10.15以降のバージョンを利用している場合は、「取り外し可能なデバイスにあるファイルへのアクセスをDropboxに許可してください」といった通知が表示されます。
「OK」をクリックすると、カメラアップロードがオンになるので覚えておきましょう。
大容量ファイルのメール送付
ドロップボックスで大容量ファイルのメールを送付する手順は、下記の通りです。
- 「dropbox.com」にログインする
- アバターをクリックする
- 「設定」をクリックする
- 「Email to Dropbox」の横にある「設定」をクリックする
- ウィンドウが表示されるので、「メールアドレスを作成」をクリックする
- 「完了」をクリックする
ちなみに「Email to Dropbox」の設定は、「Dropbox APP Center」でも行えます。
さらに便利になるドロップボックスの使い方は?

ここまで、ドロップボックスの基本的な使い方をお伝えしました。
続いて、さらに便利になるドロップボックスの使い方を解説します。
- ファイルの復元
- スマートシンク
- 選択型同期
- オンライン上でMicrosoft Officeを使用
- Gmailとの連携
- ファイルリクエスト
ひとつずつ解説していきます。
ファイルの復元
ドロップボックスでファイルを復元する方法は、下記の手順で行います。
- 「dropbox.com」にログインする
- 「削除したファイル」をクリックする
- 復元したいフォルダの名前や削除済みファイルをクリックする
- 「復元」をクリックする
ちなみにチェックボックスのアイコンをクリックすると、一度に複数のフォルダやファイルを選択できます。
ただしフォルダやファイル数が多い場合は、復元に時間がかかるので注意しましょう。
スマートシンク
ドロップボックスでスマートシンクを設定する方法は、デバイスやソフトウェアで異なります。
それぞれオンラインに設定方法は、下記の通りです。
【モバイルアプリでファイルを「オンラインのみ」に設定する】
| デバイス | 手順 |
| Android・iOS |
|
【デスクトップアプリでファイルを「オンラインのみ」に設定する】
| ソフトウェア | 手順 |
| Windows |
|
| Mac |
|
WindowsもしくはMacのハードドライブにファイルやフォルダを保存する場合は、「オフラインアクセス可」を選択しましょう。
選択型同期
ドロップボックスで選択型同期を使用する際は、ソフトウェアごとで設定方法が異なります。
それぞれの手順は、下記の通りです。
| ソフトウェア | 手順 |
| Windows |
|
| Mac |
|
| Linux |
|
ただし選択型同期を使用するには、「ドロップボックスデスクトップアプリケーション」をインストールする必要があるので注意しましょう。
オンライン上でMicrosoft Officeを使用
オンライン上でMicrosoft Officeを使用する手順は、下記の通りです。
- ドロップボックスデスクトップアプリの基本設定を開く
- 「Microsoft Officeで保存先としてDropboxを表示する」の横にあるチェックボックスをオンにする(削除する場合は、チェックボックスをオフにする)
ただしMicrosoft Officeは使用する条件が3つあるため、事前に確認しておきましょう。
- Microsoft Officeを実行している
- Windowsのパソコンを使用している
- ドロップボックスデスクトップアプリのバージョンが29以上
また、オフラインの状態でもMicrosoft Officeは機能しますが、オンラインになるまで同期されないので注意が必要です。
Gmailとの連携
ドロップボックスとGmailを連携する手順は、下記の通りです。
- 「dropbox.com」にログインする
- パソコンに「添付したいファイル」もしくは「ドロップボックスデスクトップアプリ」をダウンロードする
- Gmailヘルプの手順に従い、Gmailのメッセージにファイルを添付する
ちなみにdropbox.com・ドロップボックスデスクトップアプリをダウンロードした場合は、エクスプローラーもしくはFinderで確認できます。
ファイルリクエスト
ドロップボックスでファイルリクエストを作成する手順は、下記の通りです。
- 「dropbox.com」にログインする
- 「ファイルリクエスト」をクリックする
- リスト上にある「新しいリクエスト」をクリックする
- 「タイトル」にリクエスト名を入力する
- 必要であれば「説明」にリクエストの詳細を入力する
- 「アップロード済みファイルのフォルダ」に、リクエストファイルの保存先である新規フォルダのパスワードが表示される
- 保存先を変更する場合は、「フォルダを変更」をクリックする
- Dropbox Professional、Standard、Advanced、Enterpriseユーザーは期限を設定して、延滞アップロードを許可するか選択する
- (オプション)パスワードを追加する
- 「作成」をクリックする
- ファイルをリクエストする相手のメールアドレスもしくは名前を入力する
最後に「共有」をクリックすると、リクエスト送信の確認メールが届きます。
また、ファイルがアップロードされた場合はメール通知が届きます。
まとめ

今回は、ドロップボックスの使い方を基本から応用まで解説しました。
ドロップボックス(Dropbox)の使い方の手順は、下記の通りです。
- アカウントを作成する
- ログインする
- ファイルを追加する
- フォルダを作成する
さらに基本的な使い方や便利になる使い方として、下記があります。
- ファイルの保存
- ファイルの同期
- ファイルの共有
- 複数人で共同作業
- カメラアップロードで自動保存
- 大容量ファイルのメール送付
- ファイルの復元
- スマートシンク
- 選択型同期
- オンライン上でMicrosoft Officeを使用
- Gmailとの連携
- ファイルリクエスト
本記事でお伝えした内容を参考にして、さまざまな場面でドロップボックスを活用しましょう。
【SNSフォローのお願い】
kyozonは日常のビジネスをスマートにする情報を毎日お届けしています。
今回の記事が「役に立った!」という方はtwitterとfacebookもフォローいただければ幸いです。
twitter:https://twitter.com/kyozon_comix
facebook:https://www.facebook.com/kyozon.comix
こちらの記事では、おすすめのファイル管理ソフト20選や、よくある質問などを解説しているので、ぜひ参考にしてください。