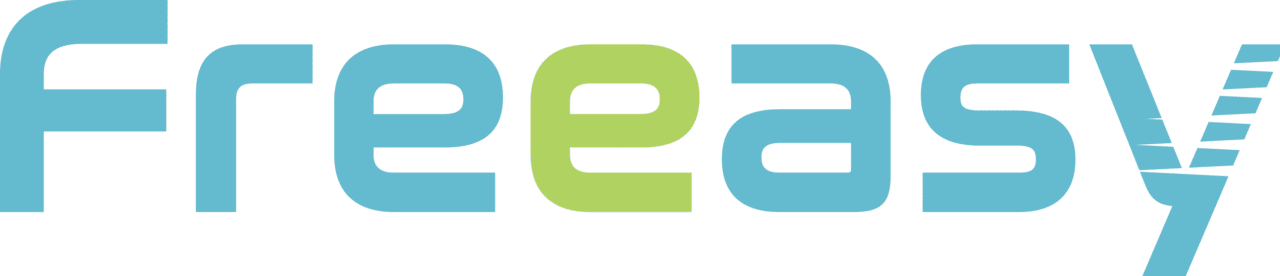アクセス解析ツールとは
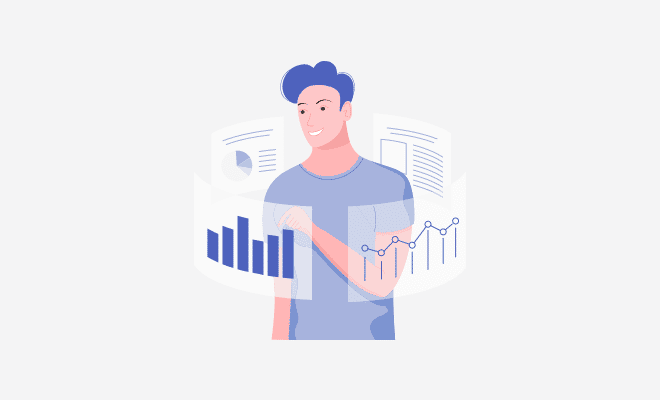
アクセス解析ツールとは、Webサイトの現状を分析するためのプログラムで、サイトの問題がどこにあるのかを発見することができます。
通常のWebサイト(ECサイト)は、サイトを閲覧してくれたユーザーに興味を持ってもらい、資料請求や商品の購入をゴールとして設計されています。この資料請求や商品の購入をしてくれたユーザーの数がコンバージョン数、アクセスしてくれたユーザーの数に対する購入者の数の割合がコンバージョン率です。
コンバージョン数とコンバージョン率の関係は以下の式で表すことができます。
コンバージョン率 = コンバージョン数 / アクセス数
たとえば、毎月1000人のユーザーが商品のページにアクセスして、10人が商品を購入したとすると、月間のコンバージョン数は10、コンバージョン率は1%となります。このコンバージョンを改善するために、リスティング広告を利用すると、アクセス数が増えます。コンバージョン率が1%のまま、アクセス数が5000人に伸びると、商品の購入者は単純計算で50人になります。
一方、ランディングページ(以下LP、商品紹介ページ)の改善はコンバージョン率を改善します。LPの改善によってコンバージョン率が3%に向上したとすると、アクセス数が同じ1000人だったとしても30人が商品を購入することになります。
このように売上を伸ばす(コンバージョン数を伸ばす)ためには①アクセス数を増やす②コンバージョン率を改善する、という2つの方法があります。
これらを効率的に行うためにはアクセス解析ツールが必須になります。
アクセス解析ツールでできること
アクセス解析ツールを使ってできることは次のとおりです。
- 検索サイトを経由してWebサイトを訪れたユーザーが使用した検索フレーズの解析
- 検索ワードの解析
- モバイル環境からセッションしたユーザーの解析
- ユーザーがセッションしたページもしくはWebサイト全体の滞在時間の解析
- ユーザーがWebサイトで最初にセッションをした入口ページの解析
- 入口ページにアクセスをしただけで他のページに進まずWebサイトを離れてしまった人の割合(直帰率)の解析
- ユーザーがWebサイト上でセッションをした最後のページの割合(離脱率)の解析
- 性別/年齢/地域といったユーザーのパーソナル情報の解析
専門用語を解説
ここで専門用語について解説します。
まず、「検索フレーズ」とは、ユーザーが検索ボックスに入力した文字のことです。
「モバイル環境からのセッション」は、簡単に言えばスマートフォン(以下スマホ)などからの通信を意味します。
そして「潜在時間」はアクセスし続けた時間のことを指します。
このようにアクセス解析ツールにより上記のような情報を得ることで、担当者はコンバージョン数を上げるためにさまざまな対策を打つことができます。
先ほど紹介した「①:アクセス数を増やす」「②:コンバージョン率を改善する」に分けて紹介していきます。
①:アクセス数を増やす
- Webサイトを訪れたユーザーの使用した検索フレーズ/ワードを分析して、検索フレーズ/ワードに合った内容を充実させることで、検索でヒットしやすく改善する。
- 最もセッションの多い入口ページを改善して、アクセスしやすくする。
②:コンバージョン率を改善する
- スマホでアクセスしているユーザーの割合を解析して、モバイルサイトのクオリティを上げて商品の魅力を伝える。
- アクセス解析によってユーザーの滞在時間が短いページが発覚したので、そのページに工夫を凝らしてWebサイトの滞在時間を延ばす。
- 離脱率が高いページのコンテンツを見直して、次のページへのリンクをわかりやすく改善する。
- 女性のアクセスが多いページを女性向けのデザインに寄せることで、商品を購入しやすい雰囲気を作る。
このようにアクセス解析ツールで得られた多くの情報を活用することで、Webサイトの課題を絞ることができます。
また、継続的に解析を続けることで施策の成果が数字で表すことができます。
先ほどの例で言うと、アクセス数は1000人で変わらないのに、LPの改善をしてから2ヶ月後にコンバージョン数が20増えたとすると、コンバージョン率が2%改善したことがわかります。
つまり、アクセス解析ツールによって、LPの改善はマーケティング効果があったことが立証されるわけです。
このようにアクセス解析ツールを活用して課題を1つずつ潰し、施策の効果を検証していけばSEO対策にもなり、売上は増加することが期待できるわけです。
Googleアナリティクスで費用をかけずにアクセス解析

Googleアナリティクスとは
いくつものメーカーからアクセス解析ツールが提供・販売されていますが、その中でも特に人気があるのが「Googleアナリティクス」です。
Googleが提供しているアクセス解析ツールであることから信頼性が高く、サーチコンソールやスプレッドシートなどのマーケティングツールとも、簡単に連携できます。
日本の83%の企業がGoogleアナリティクスを利用していることからも、多機能・高機能で信頼性が高く、使い勝手がよいことがわかります。
ただし、選ばれている理由はそれだけではありません。 まず、アクセス解析ツールの市場は比較的小さく、月額数万円、ものによっては10万円以上かかることも珍しくありません。
こうしたアクセス解析ツールを購入して使い方がわからずに導入を見送るのは、経済的な負担と損失が生じます。
しかし、Googleアナリティクスは無料で利用できるので、アクセス解析ツールを初めて導入する場合でも損失はありません。無料ツールということもあり、書籍やウェブサイトも非常に充実しているため、不明な点があってもすぐに解決方法を調べることができるので安心です。
Googleアナリティクスの導入方法
手順1:Googleアカウントを登録する。
まずは、Googleのアカウントを作成します。すでにGmailなどの使用でアカウントを所持している場合は、Googleアナリティクスの登録をします。
手順2:Googleアナリティクスに登録する
Googleアナリティクスの「お申込み」ボタンをクリックすると登録フォームが表示されるので、「アカウント名」「ウェブサイト名」「サイトURL」「業種」「レポートのタイムゾーン」を入力していきます。
「レポートのタイムゾーン」では、一日の区切りとなる時間帯を指定します。国内で使用するのであれば、日本を選択しておけば問題ありません。
手順3:トラッキングコードをサイトに貼り付ける
すべての項目の入力が終わったら「トラッキングIDを取得」をクリックします。
利用規約に同意すると、トラッキングコードと呼ばれるタグが表示されます。そのタグをコピーして、WebサイトのHTMLファイルにあるの直前にペーストしましょう。
ワードプレスを使用している場合は、左メニュー「外観」から「テーマ」にある「テーマの編集」を選択し、表示画面右メニューの「テーマヘッダー」から「(header.php)」を表示させます。
そして、の直前にトラッキングコードをペーストし、「ファイルを更新」で保存すれば完了です。
以上で設定が完了となり、計測がスタートします。
最初に抑えておきたいアクセス解析ツールに目標を設定する方法
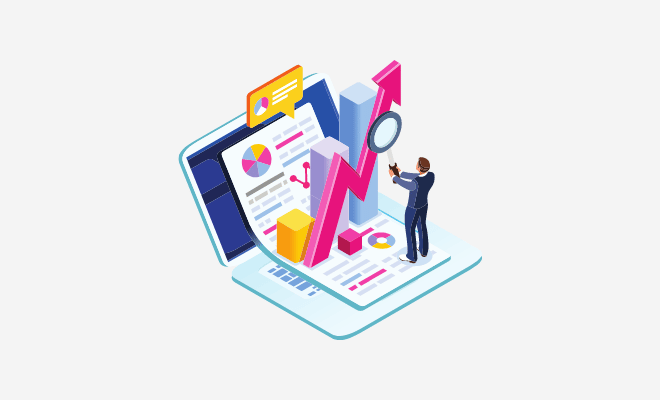
多くのアクセス解析ツールでは、目標を設定することができます。
Webサイトの注文を増やしたいのか、会員登録を促したいのか、それとも知人に紹介して欲しいのか……目標を明確にすれば、そこに至るまでの道筋を明確にできます。そのため、アクセス解析ツールを導入したら、まずは目標の設定から始めましょう。
ここではGoogleアナリティクスを例にその設定方法をご紹介します。
設定方法は3種類
Googleアナリティクスでは「テンプレート」「スマートゴール」「カスタム」の3種類から目標の設定方法を選ぶことができます。画面左部のメニューから「管理」を選択し、「目標」をクリックします。そして「新しい目標」をクリックして設定画面に移り、上記3種類の中から選択しましょう。
テンプレート
テンプレートでは、あらかじめ決められた項目からコンバージョンを選択することができます。
「収益」「集客」「問い合わせ」「ユーザーのロイヤリティ」に大きく分類されており、12項目の中から選びます。
どれか1つを選択し「続行」をクリックすると、目標の設定画面が表示されます。
次に「名前」と「目標スロットID」を設定し、4種類の「タイプ」から1つを選択します。
「続行」をクリックすると目標の詳細画面に切り替わるので、詳細を設定して「保存」しましょう。
テンプレートとカスタムで選べる4種類の「タイプ」の詳細は、下記の通りです。
- 到達ページ:到達地点と定めた特定のページへのセッション
- 滞在時間:Webサイトに滞在をしている時間
- ページビュー数/スクリーンビュー数(セッションあたり):ユーザーが閲覧したWebページの数
- イベント:動画再生など、あらかじめ設定した操作
タイプを選択すれば目標の詳細を設定する画面に移り、例えば滞在時間ならどれくらいの時間見られていれば成果とするかを設定することができます。
スマートゴール
スマートゴールはGoogle広告を利用しているWebサイトに有効な目標設定です。
Googleアナリティクス上からAIがコンバージョンに繫がりやすい上位5%のセッションを識別し、それぞれにスコアを割り当てます。
そして最も優秀なスコアが割り当てられたセッションが、スマートゴールとして提示されます。この目標設定にはGoogle広告とリンクしていけなればならないなどの条件があり、それを満たしていないと利用することはできません。
カスタム
カスタムを選択すると、テンプレートの時と同じように目標の設定画面が表示されます。同じように「名前」と「目標スロットID」から設定し、4種類の「タイプ」から選択をしましょう。
アクセス解析ツールを使ってサイトの課題を見つける方法
設定した目標までコンバージョンを伸ばしていくためには、Webサイトの現状を適切に把握し、課題を見つけることが大切です。
そのためにも、まずはボリュームゾーンを把握しましょう。
「ボリュームゾーン」とは、Webサイト上で特に訪問者数が多いページのことです。
ただし、アクセス解析ツールを使用するからにはPV数やセッション数だけで判断するわけにはいきません。使用デバイスやWebサイトへ訪れる流入経路、最もセッションの多い入口ページなどの条件で絞り込むことで、ボリュームゾーンの質が高くなっていきます。
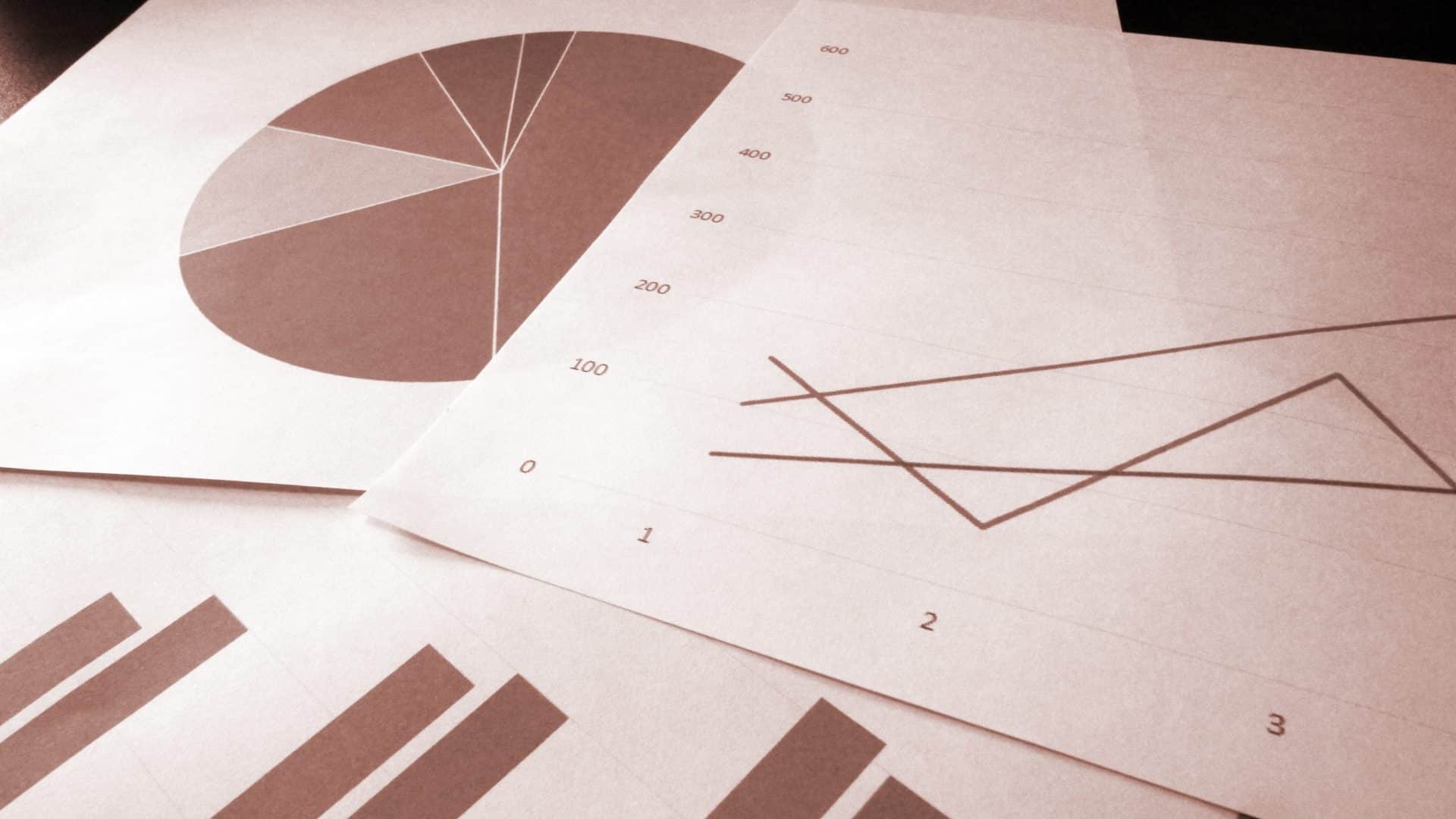
1.使用デバイス
まずは、ユーザーの使用デバイスを把握しましょう。
左のメニュー「ユーザー」にある「モバイル」から「サマリー」を選択すると、モバイル・デスクトップ・タブレットの割合が表示され、どのデバイスを使用してアクセスをしているユーザーが多いのかを確認することができます。
確認をしたら、セグメントという機能を使って集計を行います。
ここでは割合の高い使用デバイスがモバイル出会った場合を仮定して説明を行います。
まずは、ページ上部にある「+セグメントを追加」をクリックし、「条件」から「デバイスカテゴリ」を選択してmobileと入力します。
2.流入経路
次に左のメニューから「集客」をクリックし、「すべてのトラフィック」から「チャネル」を選択すると流入経路が確認できるので、その中で最も割合が高いものを選択します。
ここでは他サイトのリンクであることを示す、Referralの割合が最も高かったと仮定します。Referralであることを確認したらセグメントの編集に戻り、「条件」から「デフォルトチャネルグループ」を選択します。
3.入口ページ
最後に調べるのが、最も多いセッションの多い入口ページです。
左のメニュー「行動」から「サイトコンテンツ」を選択し、「ランディングページ」を開きます。そうすると、前2つの条件から流入したユーザーがアクセスした入口ページの割合が表示されます。
その中で最も高いページを確認し、セグメントの「条件」から「ランディングページ」を選んで入力します。
これで、モバイルから他サイトのリンクより流入したユーザーに最も見られている入口ページを絞り込むことができました。
ボリュームゾーンがわかれば、「サイトコンテンツ」から「すべてのページ」を開きましょう。
すると条件に合ったユーザーが、コンバージョンにまで至ったページがすべて表示されます。このデータをExcelにエクスポートしてから各々のCVR(コンバージョンレート)を分析し、セッション数が少ない割にCVRの高いページを絞り込みましょう。
そのページは、閲覧者が会員登録や商品購入にまで至る確率が非常に高いページです。このページへの誘導を増やしてユーザーが集まるようにすれば、売上の大幅アップを見込むことができます。
そして、反対にセッションが多いにも関わらずCVRが低いページはコンテンツやデザインなどに問題がある可能性が高く、改善する必要があります。このようにしてボリュームゾーンを設定することで課題が見つかり、改善することでコンバージョンを大幅にアップさせることができます。
マイレポート機能でレポート作成を簡単にする方法
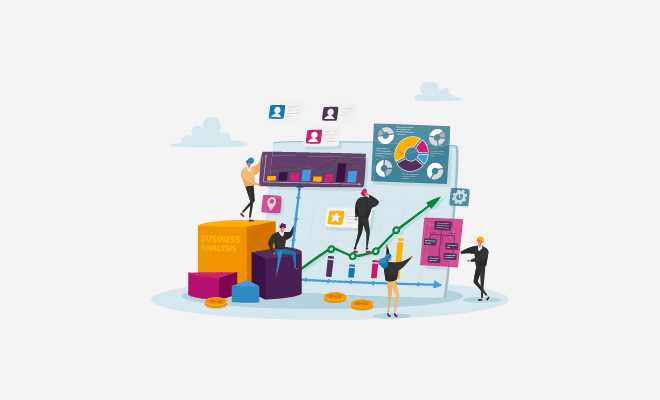
Googleアナリティクスは、取得できるデータが多いため、データの確認に手間取ってしまうこともあります。
そんな時に役に立つのが、「マイレポート機能」です。この機能を活用することで、無料で迅速にアクセス解析のレポートを作成することができます。
レポートの作成方法
デフォルトで作成する場合はまずサイドバーの「カスタム」から、「マイレポート一覧」をクリックします。
するとDashboardsが表示されますので、「作成」をクリックして「デフォルトのマイレポート」を選択します。
名前を付けて「マイレポートを作成」をクリックします。すると汎用性の高い8項目(新規ユーザー数の推移・ユーザー数の推移・セッションの多い地域・セッション数・平均のセッション時間とページ/セッションの推移・直帰率・目標の達成数・収益の額)の解析結果を一度に確認できるマイレポートが完成します。
1からレポートを作成したい場合は「空白のキャンパス」を選択し、同じように名前を付けて、「マイレポートを作成」をクリックします。
すると、ウィジェットの追加画面に移ります。
ウィジェットは累積したデータを示す「標準」と、今現在の閲覧状況を示す「リアルタイム」の2種類に分かれています。
これらを自由にカスタマイズすることで、自分だけのレポートを作成することができます。アクセス解析レポートのサンプルやテンプレートを配布しているサイトもありますので、参考にしてみてください。
マイレポートの活用方法
Googleアナリティクスで作成したマイレポートは、共有をすることができます。
この機能を使えばわざわざ上司への報告書を別に作る必要がありませんし、チーム内に同じ情報を一瞬で伝えることができます。
共有をするにはマイレポートを開き、「共有」の「オブジェクトを共有」を選択すれば、オブジェクトのコピーを権限のあるすべてのユーザーと共有をすることができます。
他にもメールで共有をするという方法があります。メールで共有するには「メール」をクリックし、データを送りたい宛先を入力します。
頻度を選択することも可能で、「週別」や「月別」などを選べば定期的に自動で送信を行うことができます。
また、ウェブ上のデータではなく書面で共有をしたいのなら「エクスポート」からPDFでダウンロードすることもできます。
マイレポートは、データの変化をチェックする際にも役立ちます。
例えば、CVRをウィジェットに設定しておけば、その増減の変化がすぐにわかるようになります。
変化の大きい箇所を分析すれば、その原因や課題に直接アプローチできるでしょう。 Googleアナリティクスには、カスタムレポートという機能もあります。
カスタムレポートはマイレポートよりも複雑な分析となり、ディメンションの組み合わせや複数の指標によりレポートの抽出を行います。
より詳しく分析したい時に役立つので必要があれば導入してみてください。
レポート作成に役立つツール
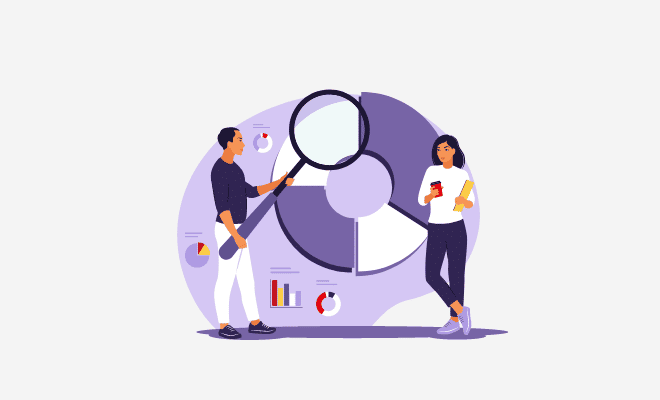
Googleアナリティクスのレポートは、同じくGoogleが提供しているスプレッドシートにより作成を自動化させることも可能です。
方法は、まずスプレッドシートにログインし「新しいスプレッドシート」を開きます。
次に上部メニューの「アドオン」から、「アドオンを取得」をクリックします。
すると、いくつものアドオンが表示されますので、その中から「Google Analytics」を選択して「+無料」ボタンをクリックすれば、先ほどの「アドオン」に「Google Analytics」が追加されるはずです。
追加を確認したら、「Google Analytics」から「Create new report」を選択して、各項目の設定をしていきます。
Name your report<
レポートの名前です。
確認時にわかりやすい名前を付けましょう。
Select a view
アカウント・プロパティ・ビューから選択します。
Choose configuration options
抽出するデータの軸や指定を設定します。
- Metrics・・・セッションやPV数などの指標
- Dimension・・・日別や月別などの単位
- Segments・・・引用するセグメント
上記で設定したレポートを自動取得するには、アドオンの「Google Analytics」から「Schedule Reports」を選択してから「Enable reports to run automatically.」にチェックを入れ、時間を指定します。
最後に「save」で保存すれば、設定は完了です。
後は指定をした日時になれば、スプレッドシートが自動的にレポートを取得してくれます。
さまざまな高機能アクセス解析ツールと分類
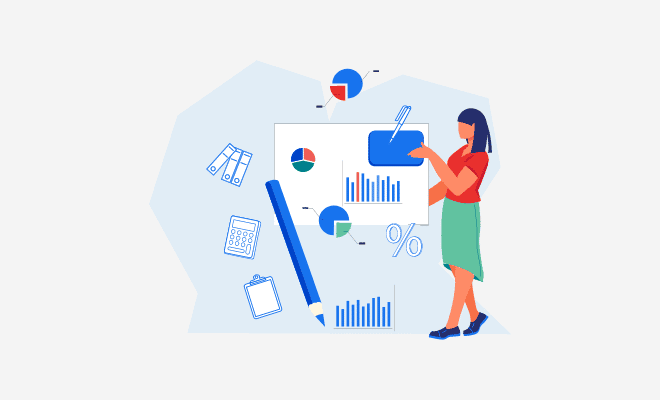
3種類のアクセス解析ツール
アクセス解析ツールは「サーバーログ型」「パケットキャプチャ型」「Webビーコン型」の3種類に分類されます。
まず、サーバーログ型のアクセス解析ツールは、ユーザーがサーバーにリクエストを送信すると、アクセスログとしてサーバーに記録してからユーザーのリクエスト結果を送り返します。
このように解析マシンが決められた頻度ごとにユーザーのアクセスログを蓄積して、解析を行います。
パケットキャプチャ型のアクセス解析ツールは、ユーザーがサーバーにリクエストを行い、ユーザーのリクエスト結果を折り返す中で流れるデータをパケットキャプチャで読み取り、解析します。
Webビーコン型のアクセス解析ツールはユーザーのリクエストにリクエスト結果を折り返すと、リクエスト結果のページを表示する際にJavaScriptが作動し、収集した情報が解析マシンに送られます。
この情報の解析を行います。
その他のおすすめアクセス解析ツール
Googleアクセス解析ツール以外にもアクセス解析ツールは多々あり、それぞれに特徴があります。
その中でもおすすめの解析ツールをいくつかご紹介します。
おすすめツール①:「ahrefs」
ahrefsは、60万人が導入をしているアクセス解析ツールです。このツールはSEO対策に特化をしており、被リンクの数や競合サイトが上位表示しているキーワードも解析することができます。
費用は月99ドルとなっていますが、7日間7ドルのトライアウトもあります。
おすすめツール②:「Mouseflow」
デンマーク発のアクセス解析ツール「Mouseflow」の最も大きな特徴は、ユーザー1人1人のWebサイト内の行動を動画で確認できることです。
これにより、ユーザーの動きをより感覚的に理解することができます。月額2,680円で、無料トライアルもあります。
おすすめツール③:「忍者アクセス解析」
忍者アクセス解析は、基本無料で使えるアクセス解析ツールで、リアルタイム・アクセスログ・携帯解析対応といった基本的な機能が備えられており、インターフェイスはシンプルに作られています。初心者に向いているツールでしょう。
おすすめツール④:「アクセス解析研究所」
アクセス解析研究所は、無料で使える高性能アクセス解析ツールです。
GPS座標により、ユーザーのいる地域を解析できるという特徴があります。また、ユーザーがサイトを離脱してからの動向も解析できるという機能も備えています。
まとめ
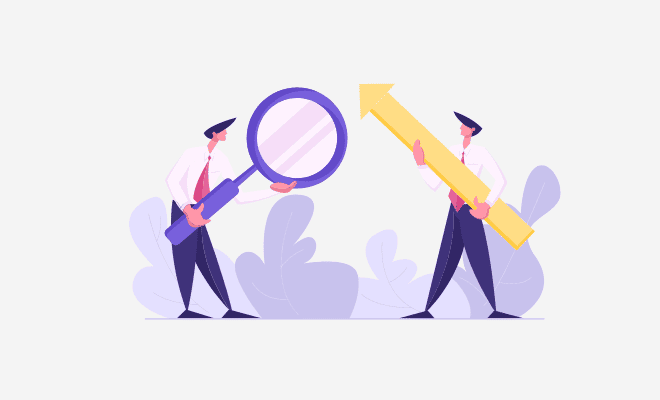
アクセス解析ツールは、Webサイトの課題を浮き彫りにすることができる利用価値が高いツールです。
現在の危機的状況を打開するためにも、マーケティングご担当者様は導入を検討することをおすすめします。
また、以下の記事も参考になります。併せてご覧ください。