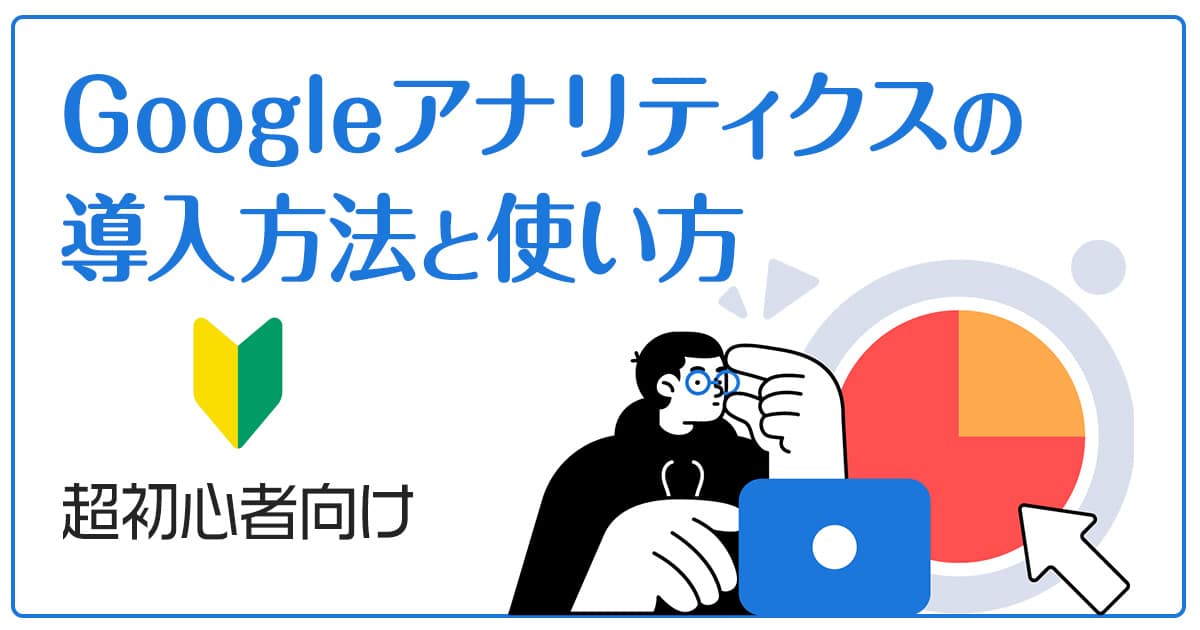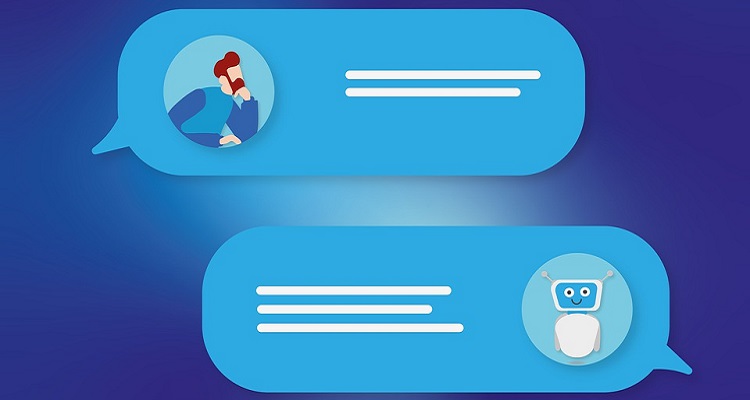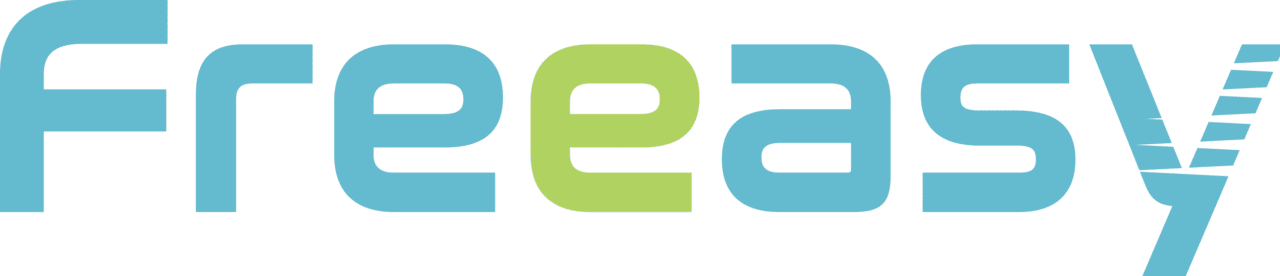Googleアナリティクスとは?
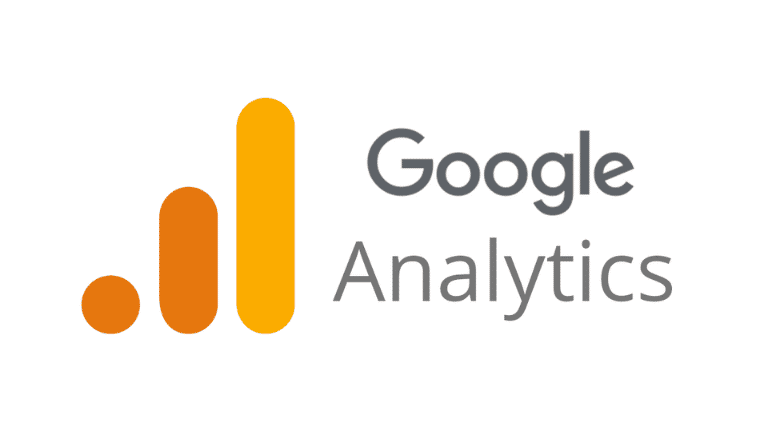
Googleアナリティクスとは、Googleが無料で提供するアクセス解析ツールです。
有料版もありますが、無料版でも非常に高機能なので、ほとんどのサイト運営者が活用しています。サイト改善するうえでアクセス解析は必須です。まだGoogleアナリティクスを活用していない方は、次で紹介する手順を参考にしながら導入してみてください。
Googleアナリティクス導入方法
まずは、Googleアナリティクスの導入方法から解説します。
Step1.Googleアカウントを作成する
まずは、Googleアカウント作成ページから、Googleアカウントを作成します。※既にGoogleアカウントをお持ちの方は、「Step2. Googleアナリティクスのアカウントを作成する」に進んでください。
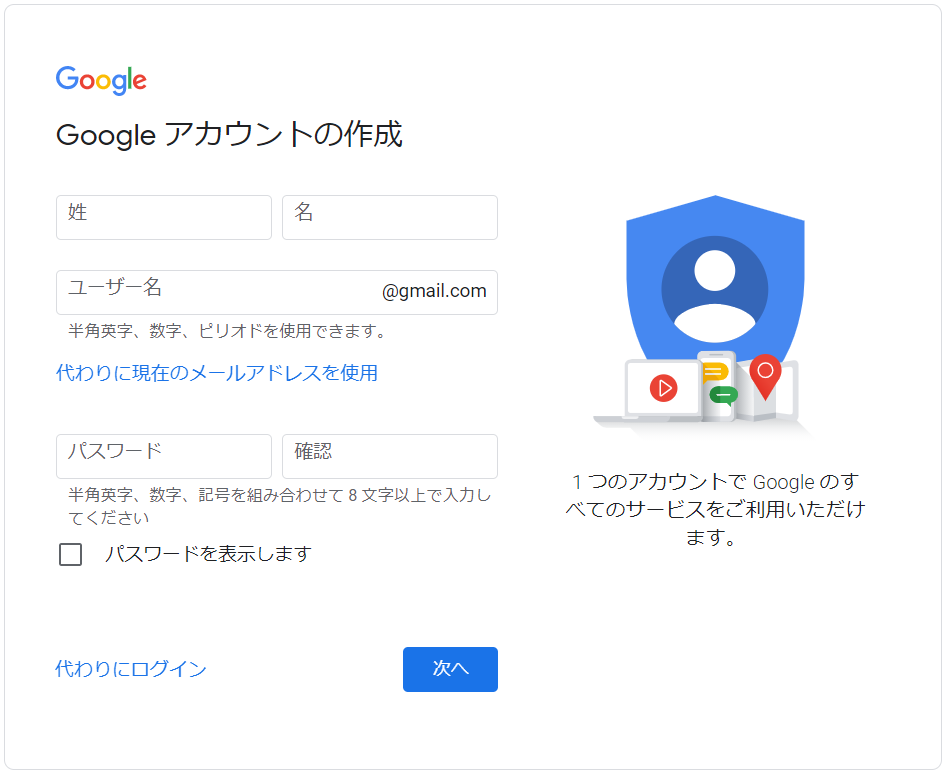
画面に従って氏名、メールアドレス、パスワード、電話番号などの必要事項を入力すれば、簡単にアカウント作成が完了します。
Step2.Googleアナリティクスのアカウントを作成する
次に、Googleアナリティクスアカウント作成ページからGoogleアナリティクスのアカウントを作成します。アカウント作成は以下の手順で行います。
- Googleアナリティクスアカウント作成ページにアクセスし、「無料で利用する」をクリック
- 「測定を開始する」をクリック
- アカウント作成画面に移動したら、「アカウント名」、「測定の対象」、「ウェブサイトの名前」、「ウェブサイトのURL」、「業種」、「レポートのタイムゾーン」などを入力し、「作成」をクリック。
※アカウント名やプロパティ名などは後から変更可能です。
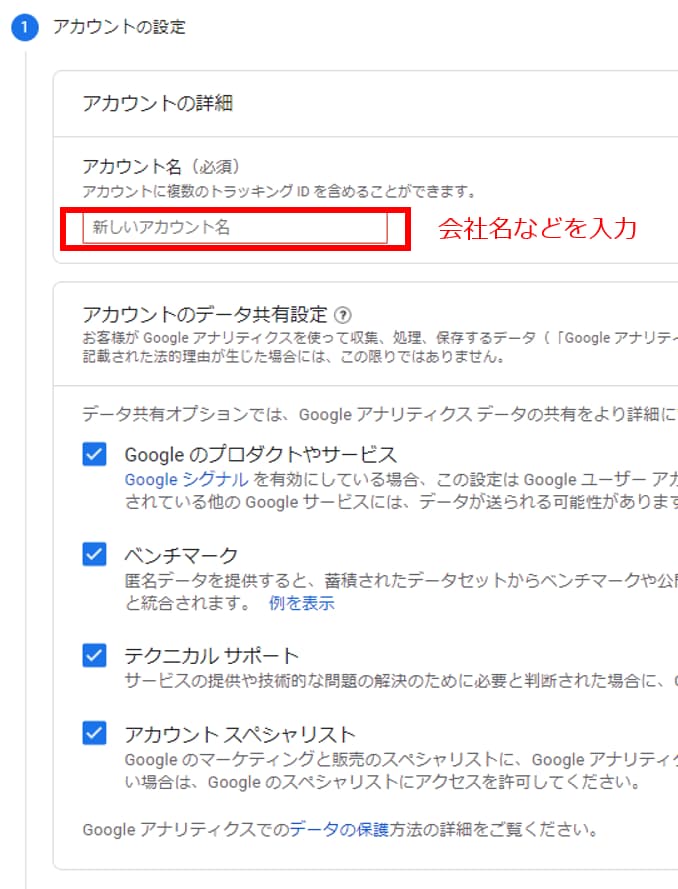
アカウント名には会社名など分かりやすい名前を入力し、何のアカウントか一目で分かるようにしましょう。
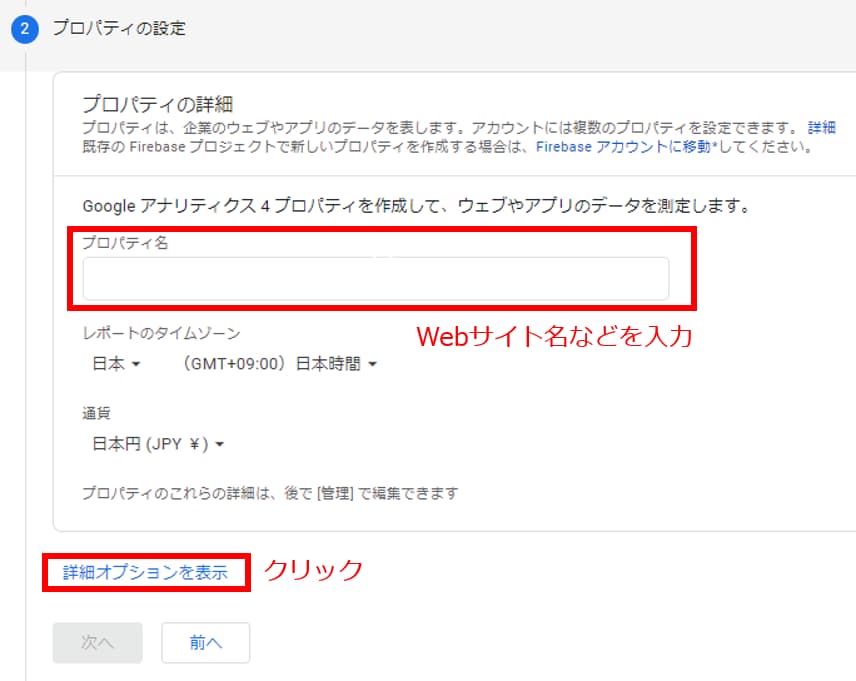
プロパティ名はWebサイト名に設定するのが一般的です。
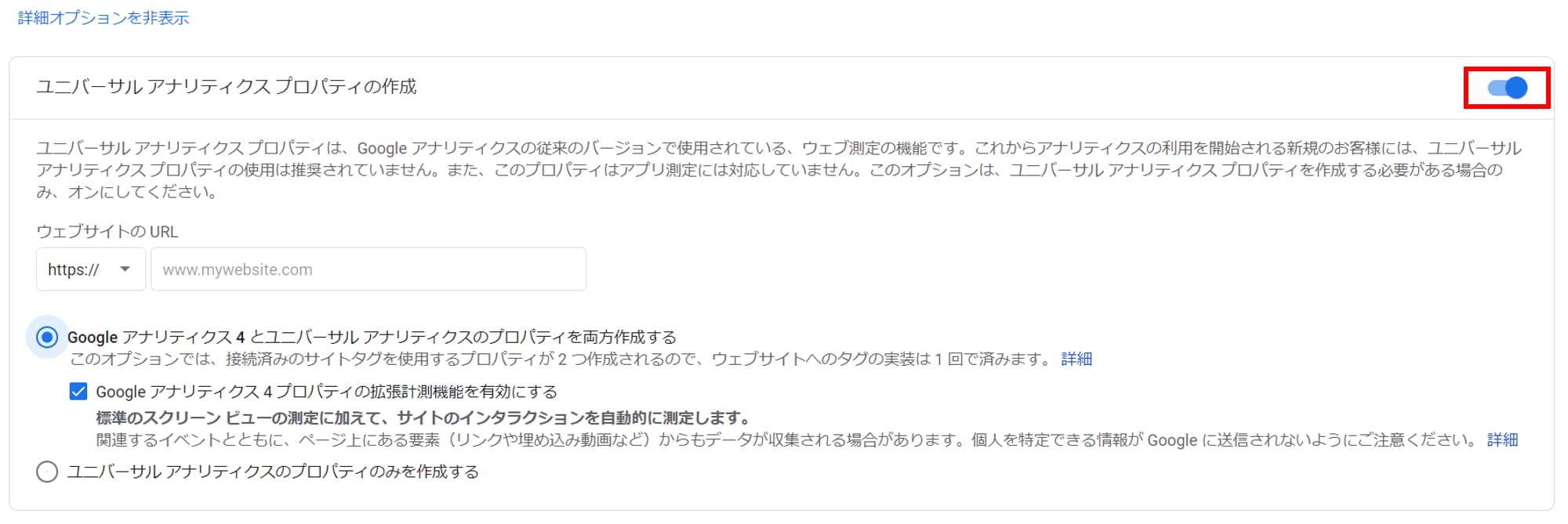
「GA4(Googleアナリティクス4プロパティ)」は2020年10月にリリースされた最新バージョンのGoogleアナリティクスです。まだリリースされてから日が浅く、GA4に関する情報が少ないため、旧バージョンの「UA(ユニバーサルアナリティクス)」も導入しておきましょう。画像右上にある「ユニバーサルアナリティクスプロパティの作成」をオンにし、「Googleアナリティクス4とユニバーサルアナリティクスのプロパティを両方作成する」にチェックを入れてください。
最後にGoogleアナリティクス利用規約のお住いの国を「日本」にし、利用規約の同意にチェックを入れてから「同意する」をクリック
Step3.トラッキングコードを設置する
利用規約に同意するとトラッキングコードが表示されます。
![]()
トラッキングコードをコピーし、以下のようにWebサイトのHTMLファイルの<head>タグの直後に貼り付けます。
![]()
貼り付けが完了すれば、GoogleアナリティクスでそのWebサイトのデータ解析ができるようになります。
Googleアナリティクスのレポートメニュー
Googleアナリティクスを導入してデータが蓄積されたら、管理画面からサイトのアクセス状況を確認してみましょう。管理画面に表示されている用語がわからない方は、「【初心者向け!】Googleアナリティクスを使う前に知るべき基本用語」の記事を参考にしてください。
Googleアナリティクスには8つのレポートメニューがありますが、主に使うのは以下の4つです。
ユーザーメニュー
ユーザーメニューでは、サイト訪問者の数やPV数、使用しているデバイスなど、訪問者に関するデータや行動を確認できます。
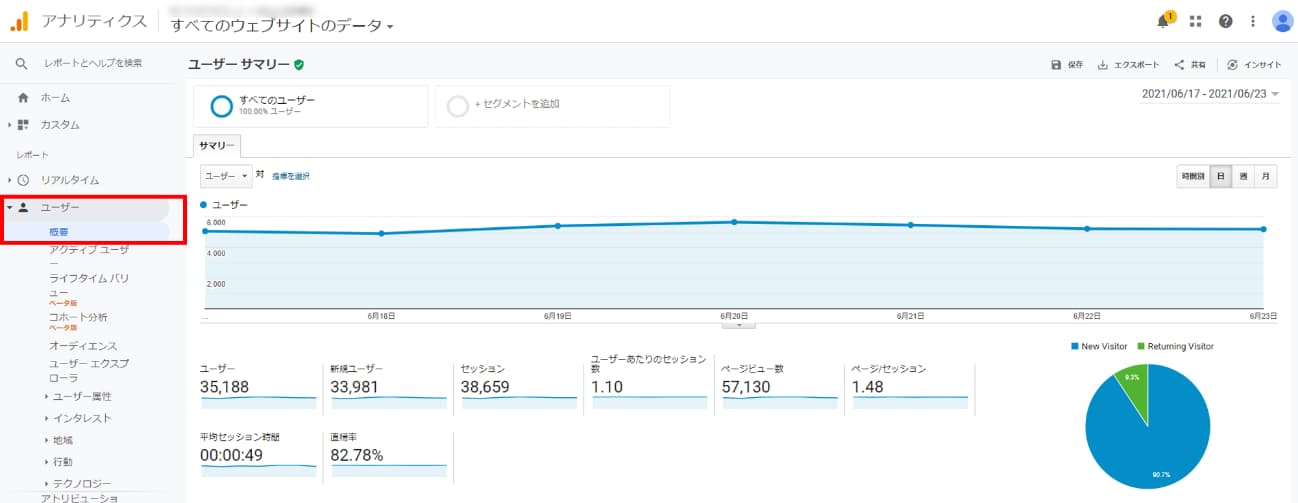
ユーザーメニューの「概要」には、サイト全体の訪問者数やPV数、直帰率などのデータが表示されます。
ユーザー属性の確認方法
サイトを訪問するユーザーの性別や年齢を知りたい場合は、「ユーザー」→「ユーザー属性」→「概要」を選択します。
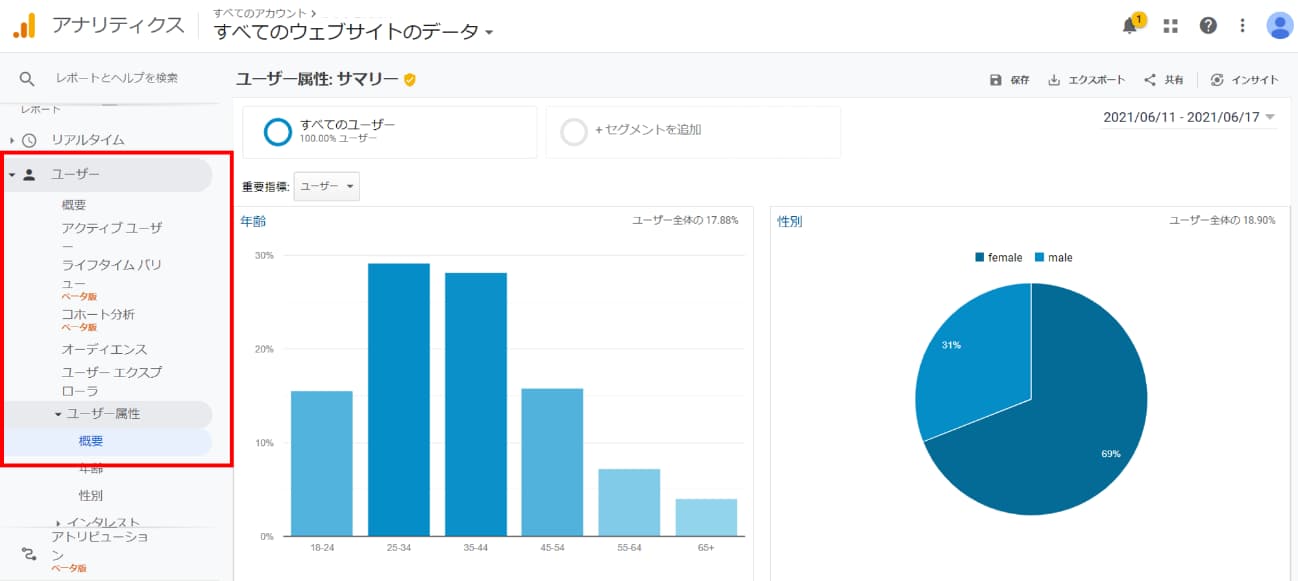
Googleアナリティクスでユーザー属性情報を表示させるには、ユーザー属性レポートの設定をする必要があります。
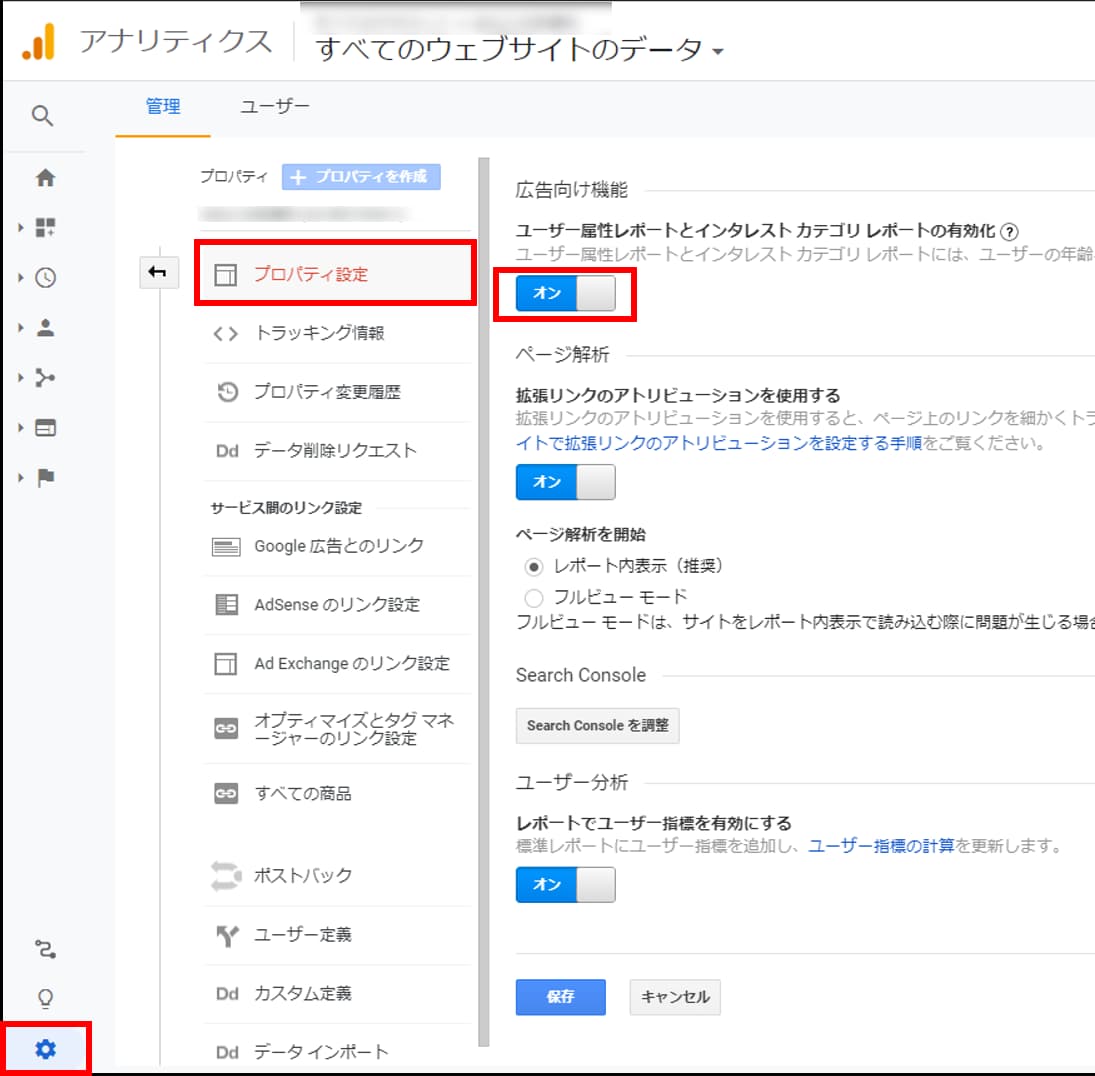
ユーザー属性情報を表示させる手順は以下の通りです。
- Googleアナリティクスの「管理」をクリック
- 「プロパティ設定」をクリック
- 「ユーザー属性とインタレストカテゴリに関するレポートの有効化」をクリックし、オンを選択
デバイスの確認方法
ユーザーがどのデバイスでサイトにアクセスしているか確認したい場合、「ユーザー」→「モバイル」→「概要」を選択します。
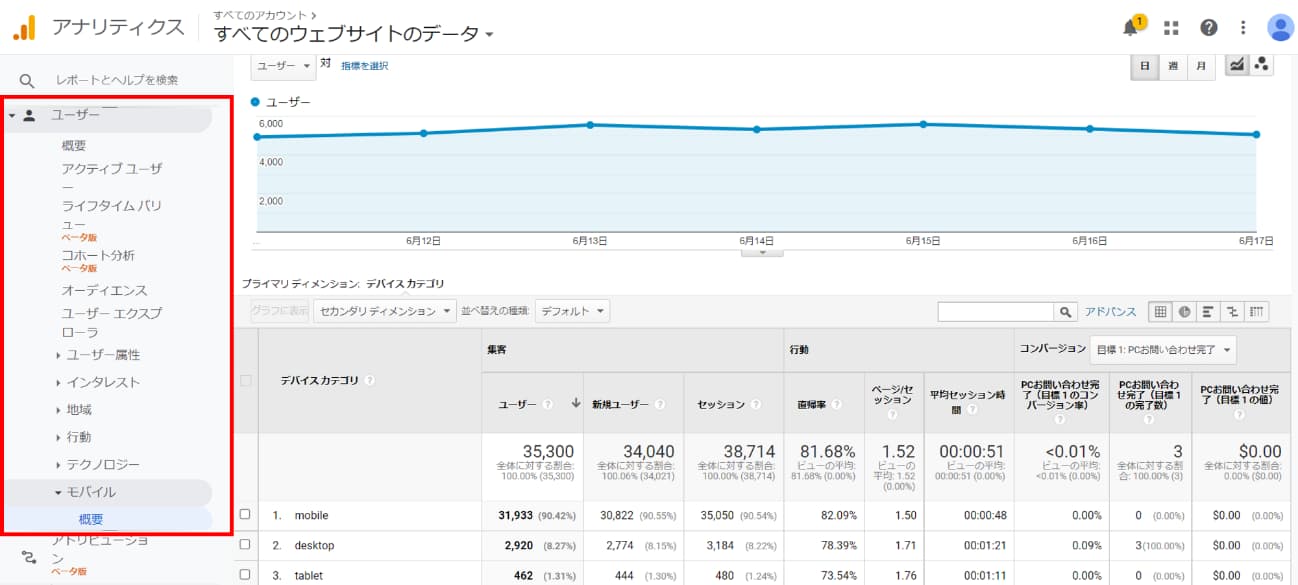
デバイスはmobile(スマートフォン)、desktop(PC)、tablet(タブレット)の3つが表示されます。
集客メニュー
集客メニューでは、ユーザーがどこからサイトを訪問したか、どのようなキーワードで検索したかなど、サイトにアクセスした時に発生するデータを確認できます。
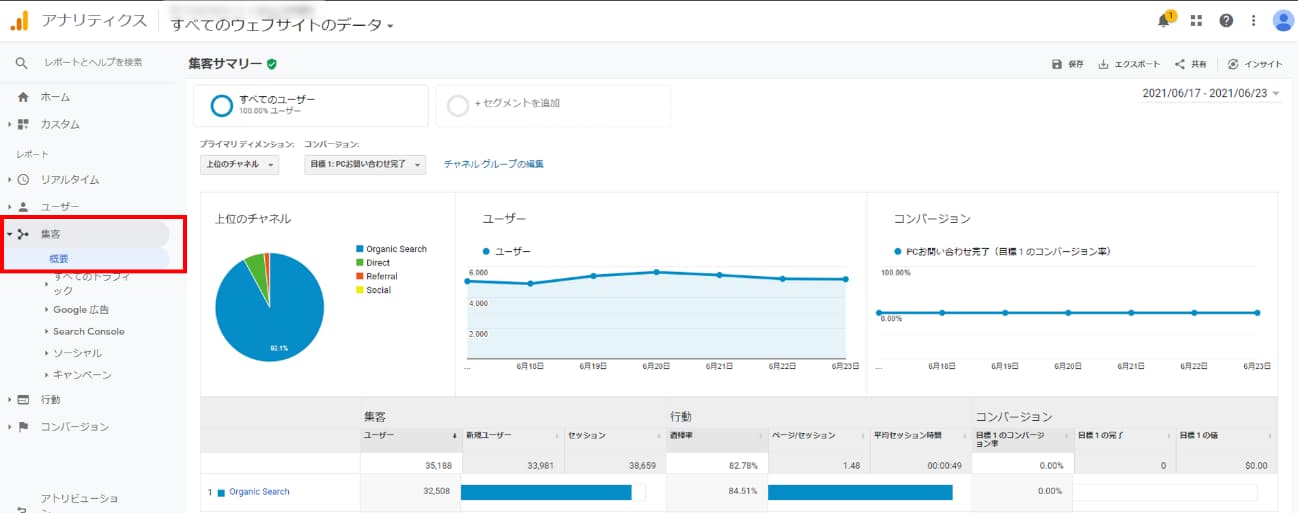
集客メニューの「概要」には、サイトへの訪問経路や、訪問経路別のセッション数、直帰率、コンバージョン率などが表示されます。
流入元の確認方法
ユーザーがどのような経路でサイトへアクセスしたか知りたい場合、「集客」→「すべてのトラフィック」→「チャネル」を選択します。
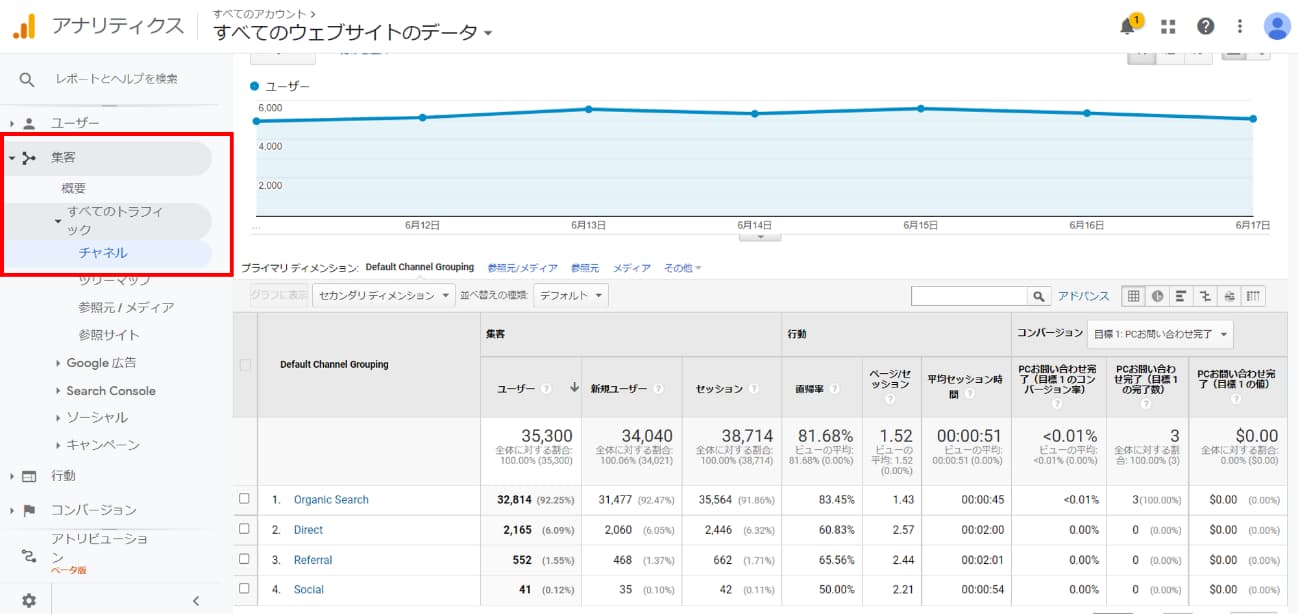
Googleアナリティクスでは、以下の10種類のチャネルがあらかじめ定義されています。
ノーリファラー(Direct) URLの直接入力やブックマークなどからのアクセス状況 オーガニック検索(Organic Search) GoogleやYahoo!などの検索エンジンからのアクセス状況 ソーシャル(Social) TwitterやFacebookなどのSNSからのアクセス状況 メール(Email) メールマガジンなどのメールからのアクセス状況 アフィリエイト(Affiliate) アフィリエイトからのアクセス状況 参照元サイト(Referral) 他サイトからのリンクによるアクセス状況 有料検索(Paid Search) リスティング広告からのアクセス状況 他の広告(Other Advertising) リスティング広告、ディスプレイ広告以外の広告からのアクセス状況 ディスプレイ(Display) ディスプレイ広告からのアクセス状況 使用不可 または その他(Other) 上記のどれにも分類されなかった場合のアクセス状況
行動メニュー
行動メニューでは、セッション数やPV数など、サイト内でのユーザー行動データを確認できます。
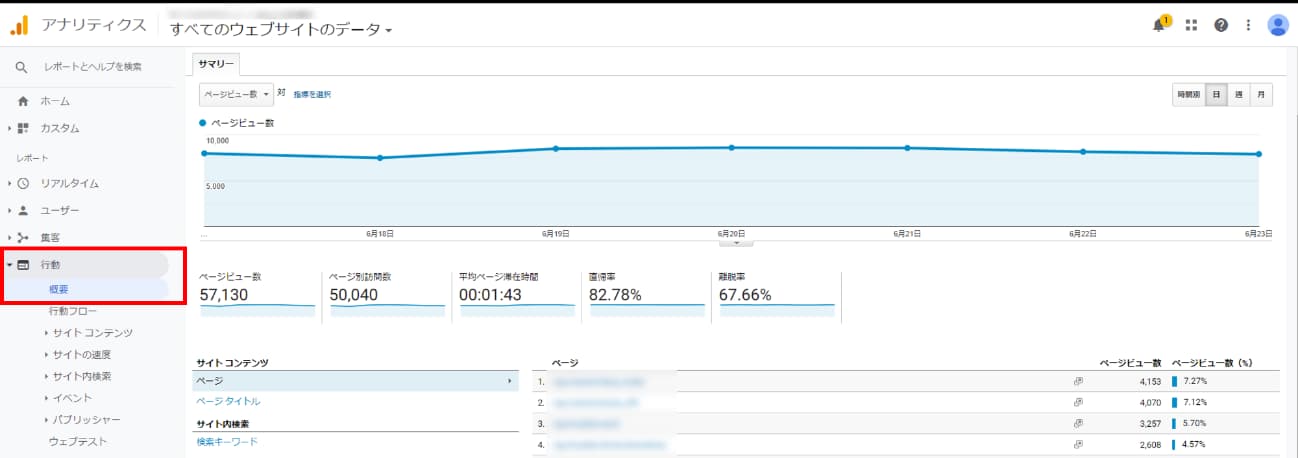
行動メニューの「概要」には、サイト全体のPV数や直帰率、離脱率などが表示されます。
個別ページのアクセス数、直帰率、離脱率の確認方法
個別ページのアクセス数や直帰率、離脱率を確認したい場合は、「行動」→「サイトコンテンツ」→「すべてのページ」を選択してください。
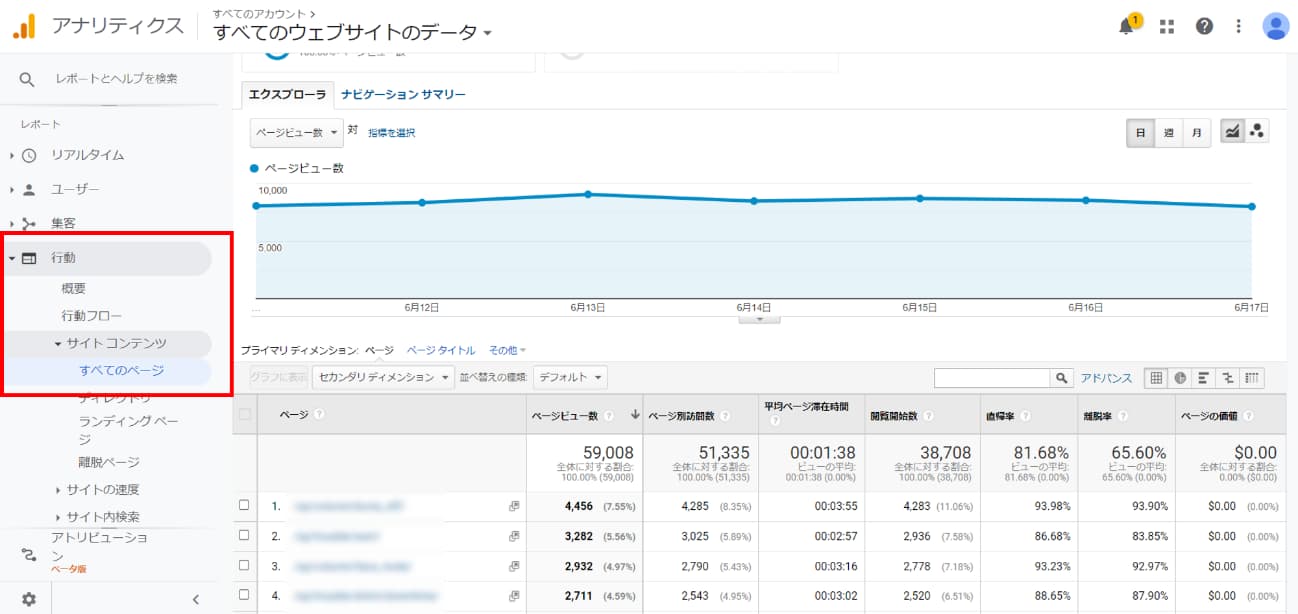
コンバージョンメニュー
コンバージョンメニューでは、自分が設定した目標に対するアクセスや達成率などのデータを確認できます。
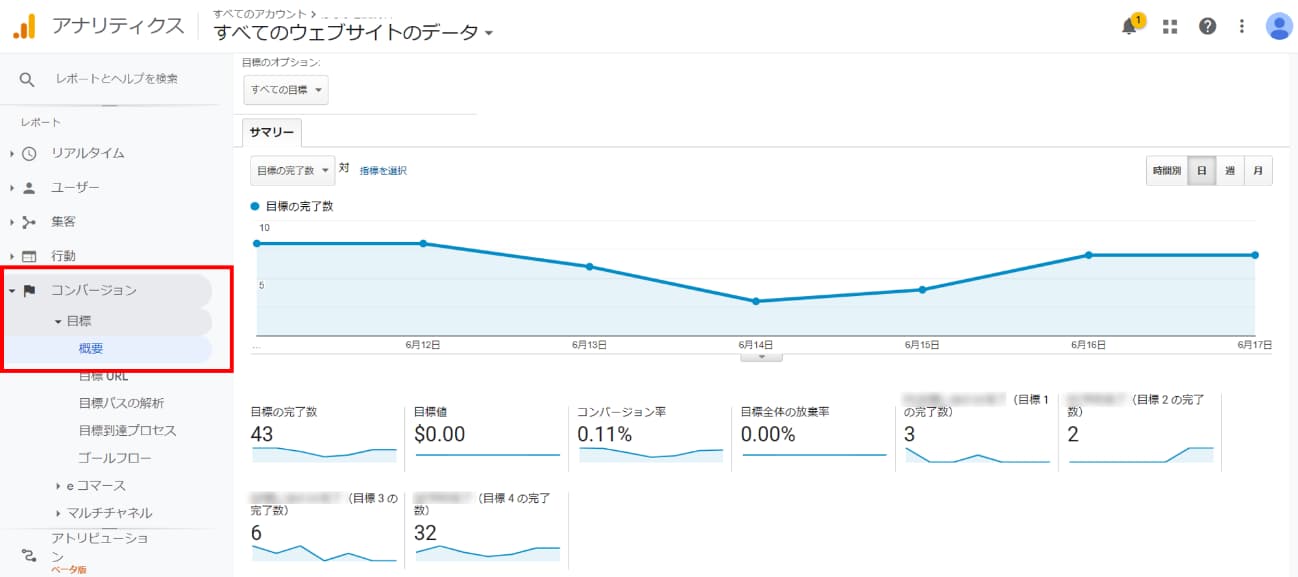
コンバージョンメニューの「概要」には、サイト全体の目標の完了数やコンバージョン率、コンバージョンが達成したページなどが表示されます。
目標を登録する手順
Googleアナリティクスでコンバージョン分析をするためには、目標を登録する必要があります。以下では、例として「問合せ完了ページの表示」を目標に登録していきます。
まず、Googleアナリティクスの「管理」をクリックし、ビューの設定にある「目標」をクリック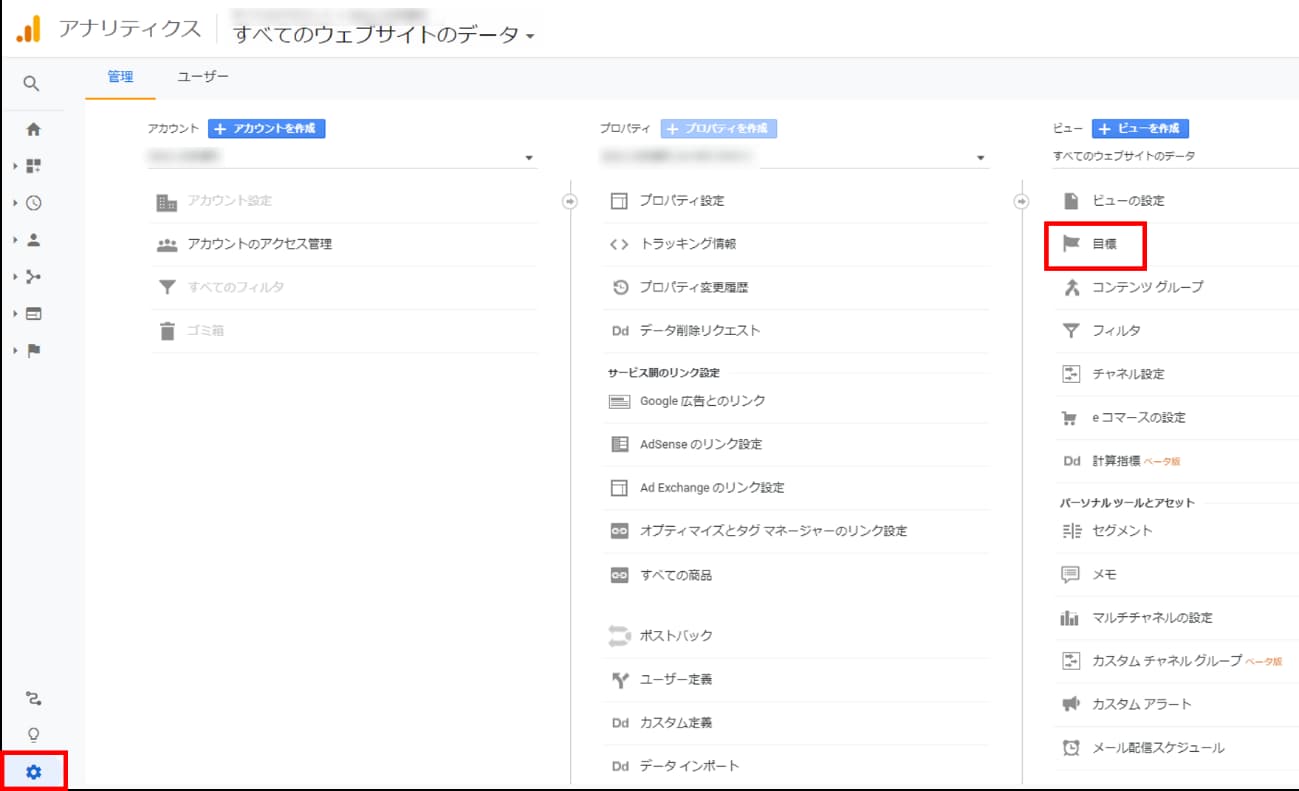
続いて、「新しい目標」をクリックします。
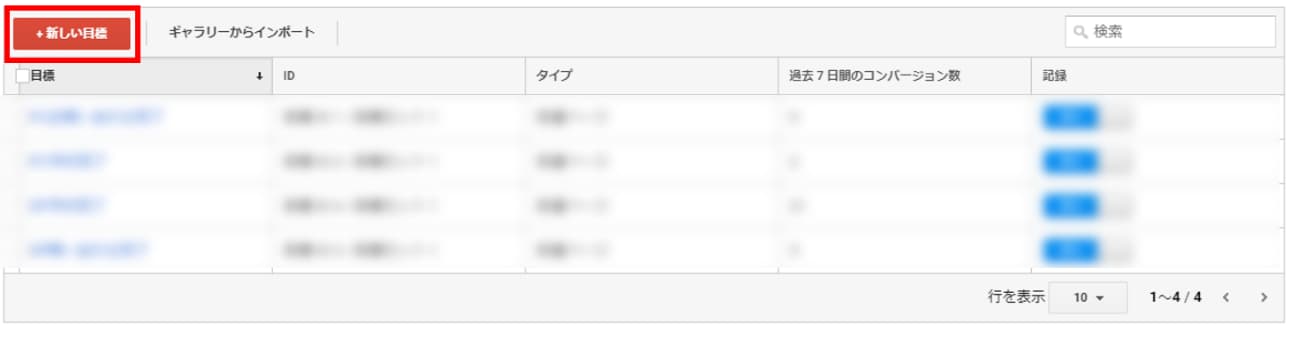
続いて、テンプレートの「問い合わせ」を選択します。
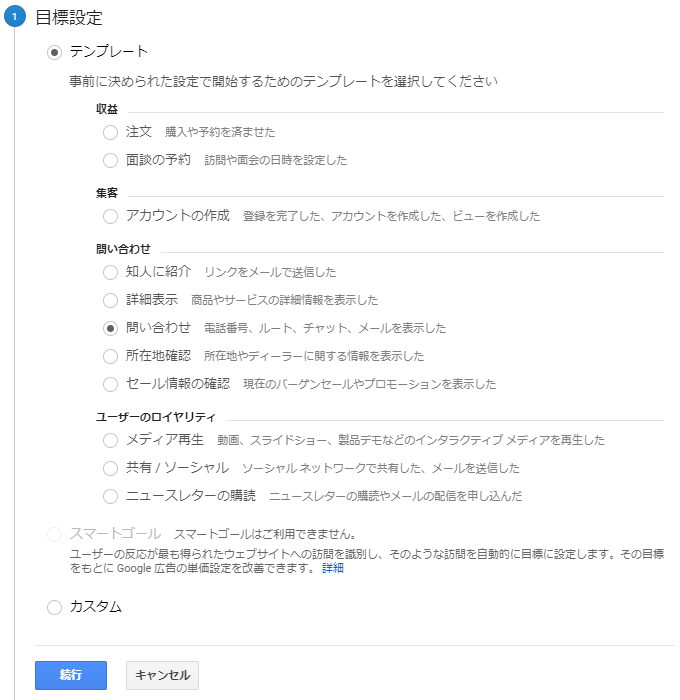
続いて、目標名を「問い合わせ」にし、「到達ページ」を選択。
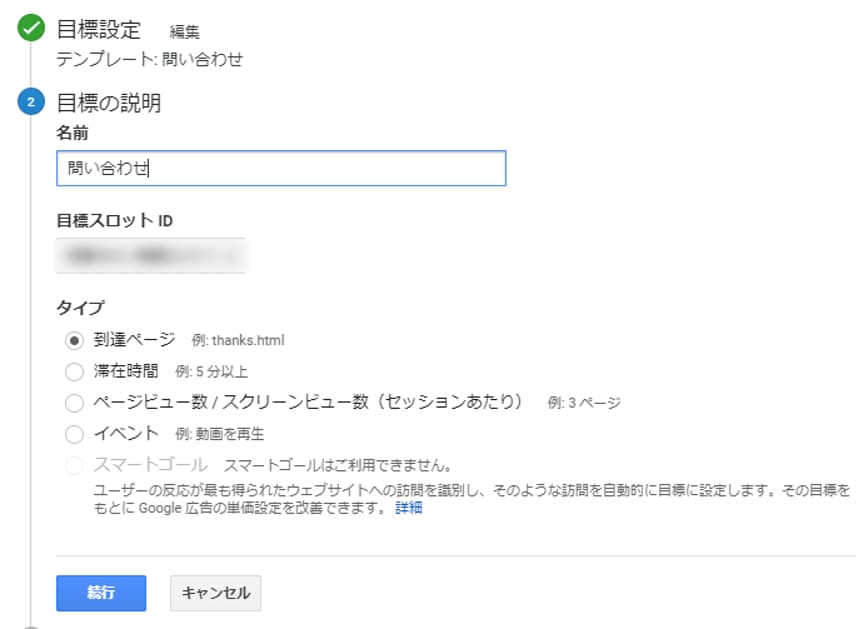
特定のページが表示されることを目標にするため、目標の対象になるURLを入力して「等しい」を選択し「保存」をクリックしたら、目標設定の完了です。
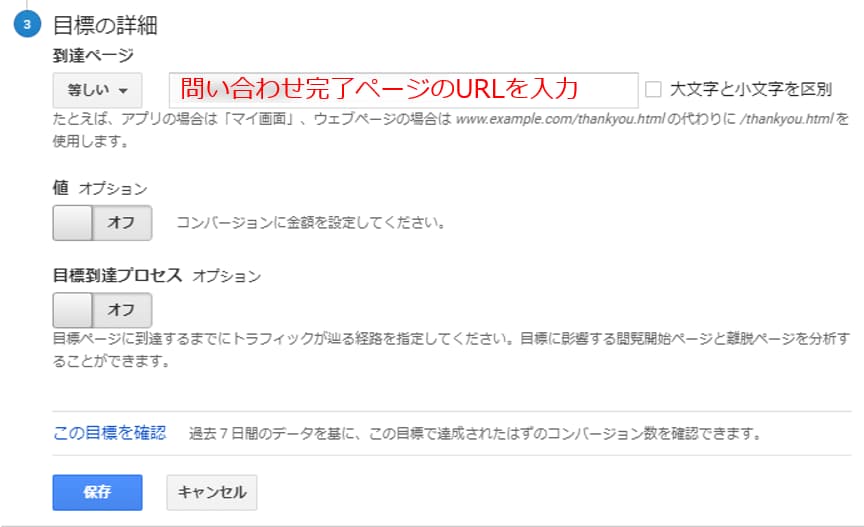
レポートの期間を指定する方法
特定の期間のアクセス解析をしたい場合は、右上に表示されている日付をクリックしてください。上記のようにカレンダーが表示されますので、アクセス数を確認したい期間を指定してください。
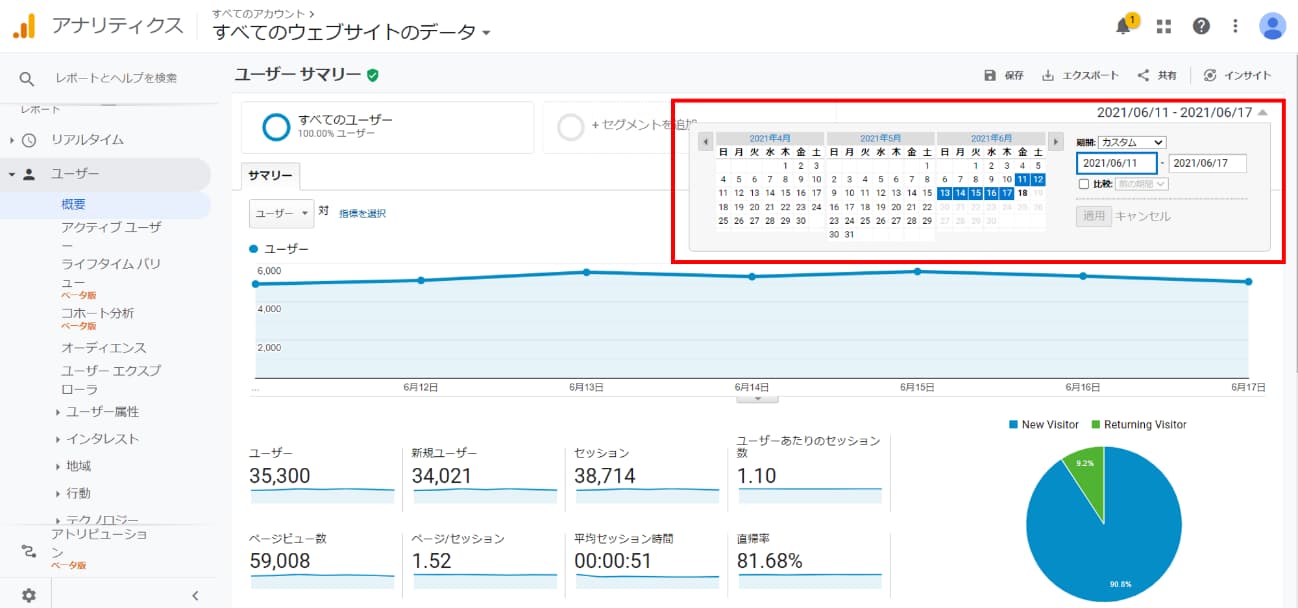
また、「日」、「週」、「月」を選択すれば、以下のように日別、週別、月別にグラフが表示されます。
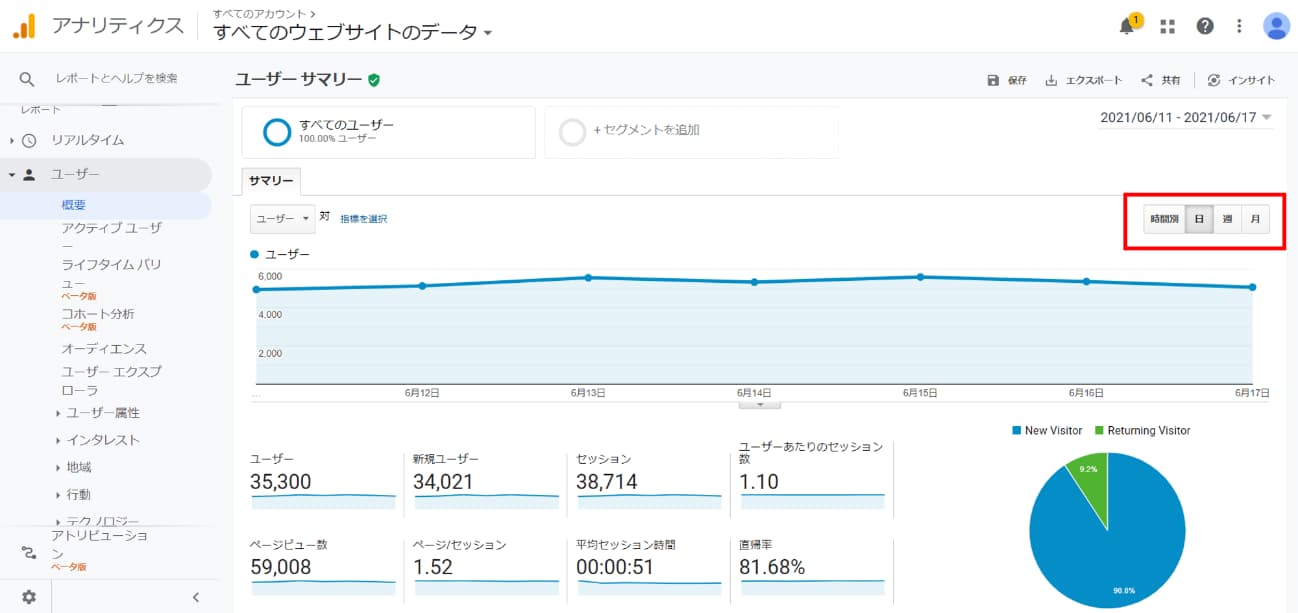
特定の期間でデータを比較する方法
特定の期間でデータを比較したい場合は、レポートの期間を指定する際に「比較」にチェックを入れます。
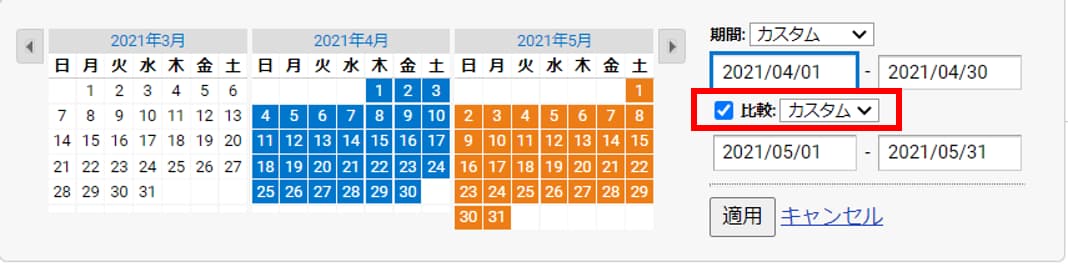
比較したい期間を選択したら、以下のように特定の期間で比較したレポートが表示されます。
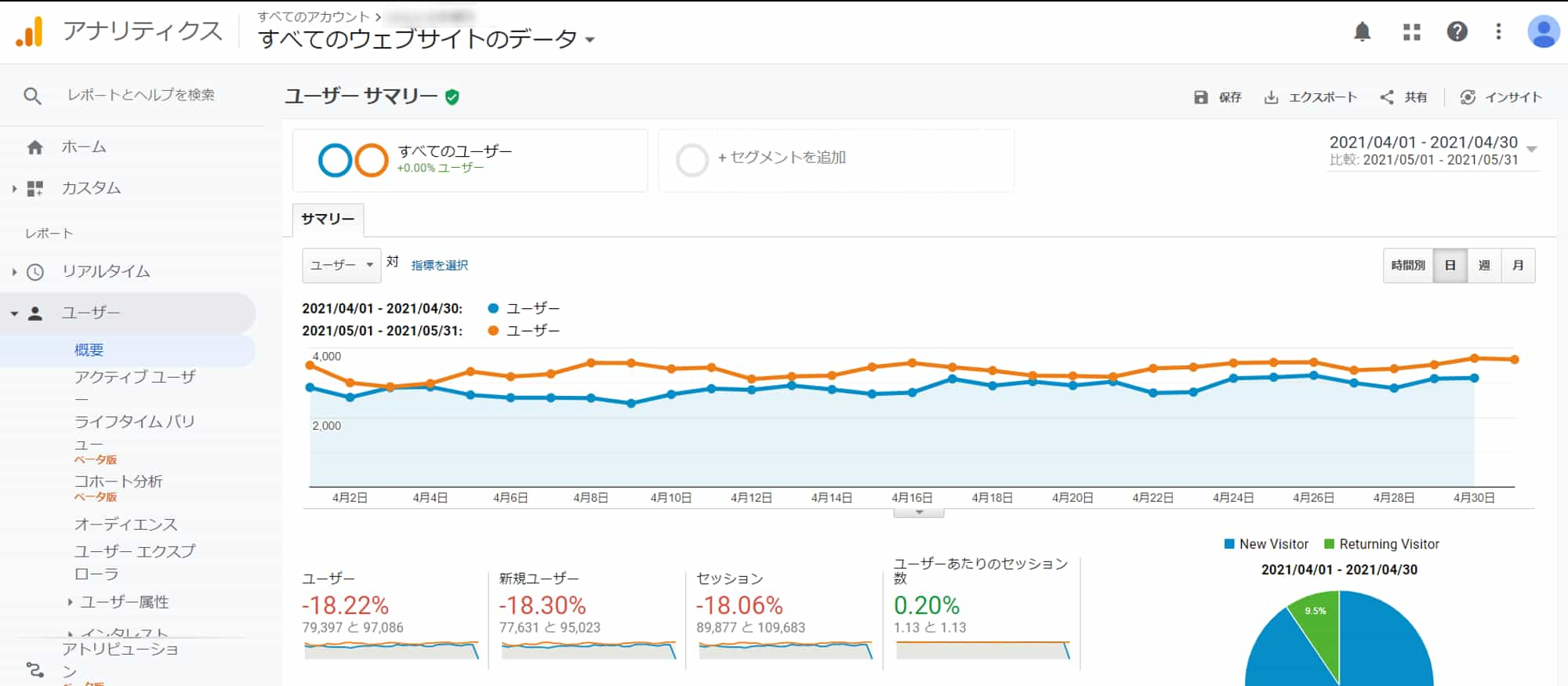
まとめ

今回は初心者向けに、Googleアナリティクスの導入方法と、基本的な使い方をご紹介しました。
Googleアナリティクスを活用してデータ解析すれば、施策の効果を検証できたり、どのような施策が必要なのか分かります。まだGoogleアナリティクスを導入していない方は、これを機に導入してサイト改善に役立てましょう。