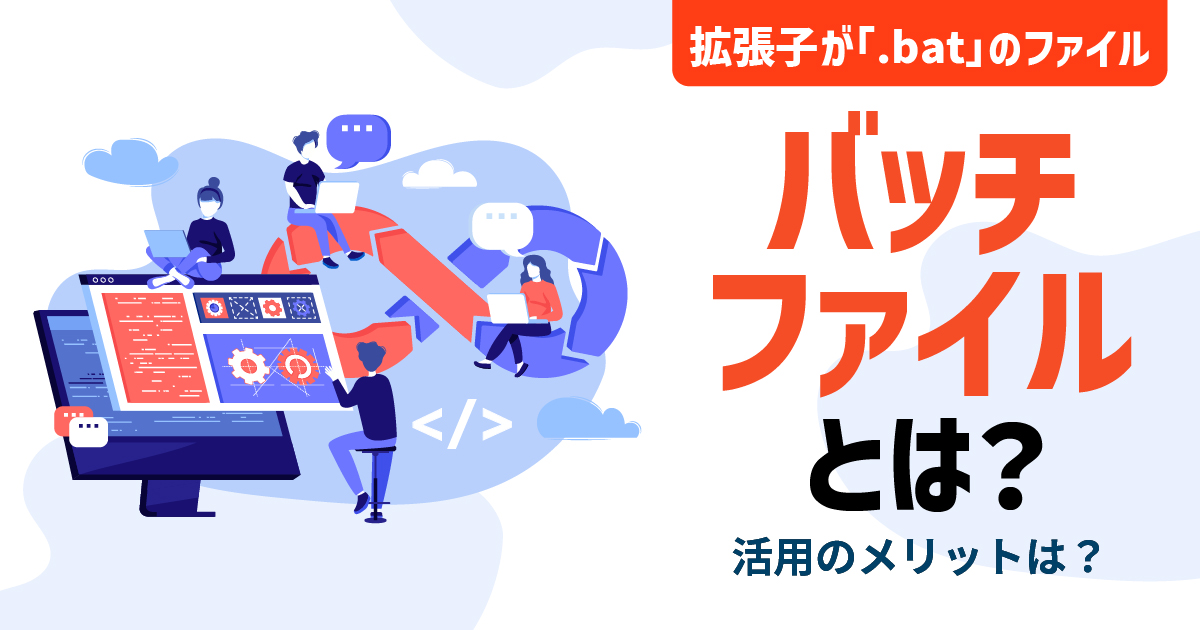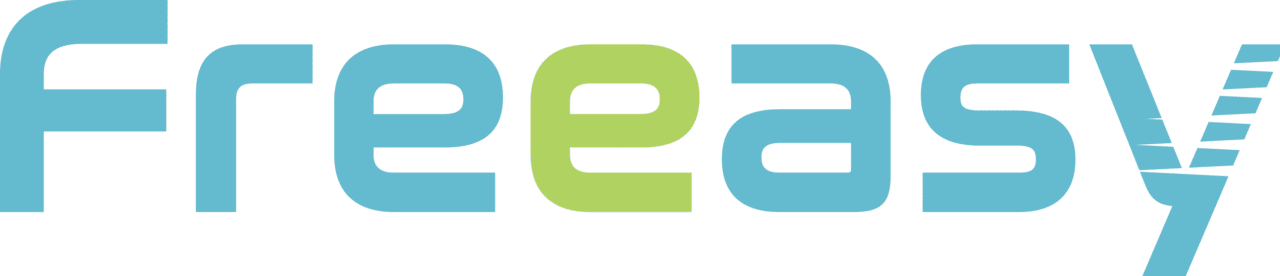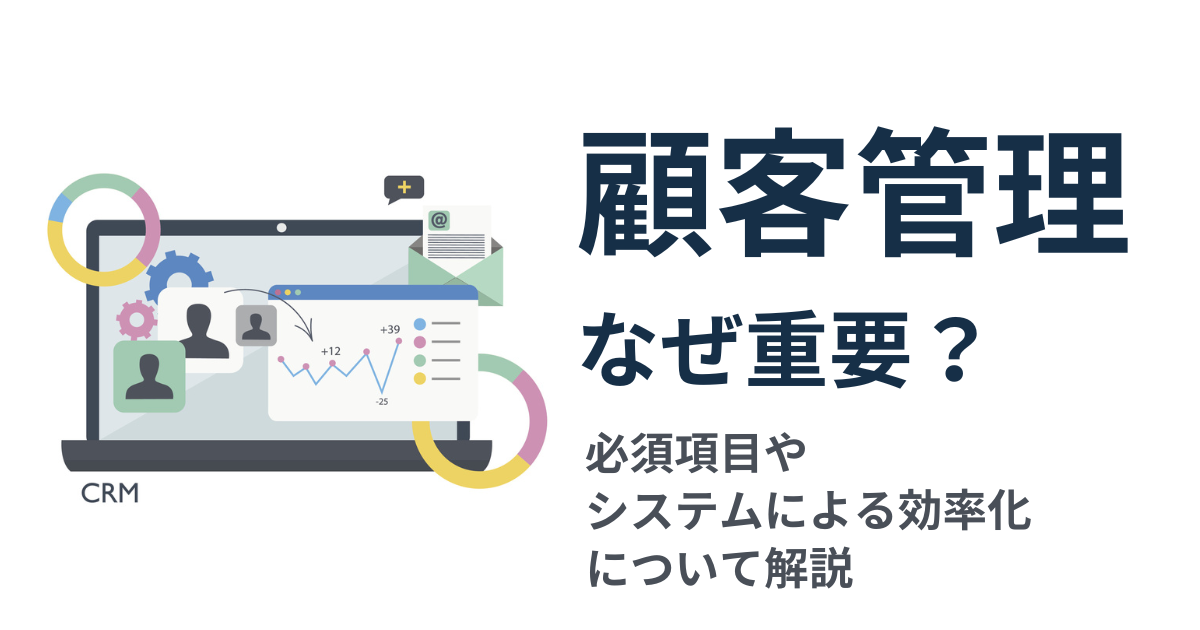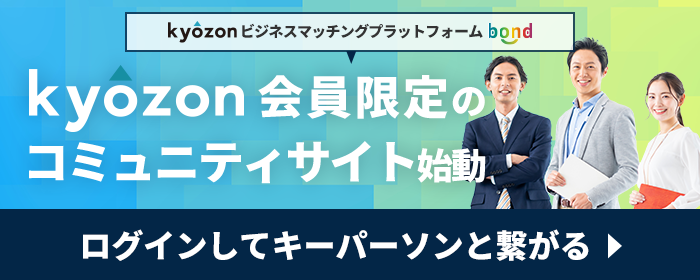人手不足でお悩みの方は
\ こちらの記事がおすすめ! /
BATファイルとは?
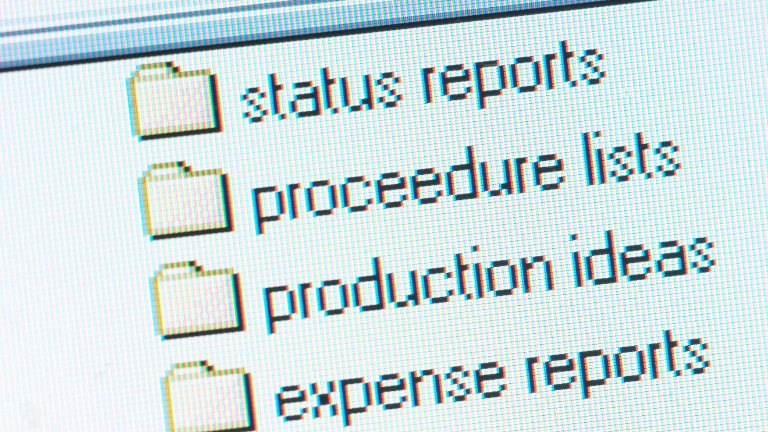
BAT(batch file)ファイルとは、Windows環境において実行したいコマンド列が記述されたテキストファイルです。
拡張子が「.bat」のため、BATファイルと呼ばれています。
BATファイルは複数のコマンドが順次実行されるため、コマンドを上に置くことで順番で実行される仕組みです。
また、BATファイルはコマンドプロンプトで操作されるので、マウスを利用した処理が必要ありません。
次に、下記の2つについて解説します。
- 拡張子とは?
- コマンドプロンプトとは?
それぞれ解説していきます。
拡張子とは?
拡張子はデータファイルの末尾にある、英数字の文字列です。
拡張子が付けられている理由として、下記があげられます。
- ファイルの種類を識別するため
- パソコンでの処理を行いやすくするため
基本的にMacやWindows、LinusなどのOSでも、拡張子によってファイルが識別されています。
また拡張子を変更した場合、データが変更されることはありません。
ただし、拡張子をファイル名から消したり、別の名称に書き換えたりすると正常にファイルを開けなくなるので注意しましょう。
コマンドプロンプトとは?
コマンドプロンプトとは、Windowsに標準でインストールされているパソコンに特定の道を行わせるためのソフトウェアです。
コマンドプロンプトでできる例には、下記の4つがあります。
- ファイル管理
- プログラミング
- BATファイルの作成
- Windowsのシステム設定
また、代表的なコマンド例はcdやdir、copy、moveなどです。
コマンドの入力・実行でプログラムを起動でき、実行コマンドは一定数記憶されています。
そのため再度実行する際は、簡単な操作で同じコマンドの実行が可能です。
こちらの記事では、BATファイルのメリットとデメリット、利用する際の注意点について解説しているので、ぜひ参考にしてください。
▼作業のリソース足りてますか?人手不足でお悩みの方はこちらの記事がおすすめ!
BATファイルの作り方

ここまで、BATファイルや拡張子、コマンドプロンプトの概要をお伝えしました。
続いて、BATファイルの作り方を解説します。
- 拡張子を変更する
- 「@echo off」でコマンドを非表示にする
- 「setlocal」で環境変数を記述する
- 「rem」でコメントを記述する
- ファイル名を指定する
- コマンドライン引数を指定・参照する
それぞれ解説していきます。
拡張子を変更する
テキストファイルであるBATファイルを作成するには、テキストエディタを活用します。
例として、Windowsに標準搭載されているメモ帳で見ていきましょう。
拡張子の変更方法は、下記の通りです。
- メモ帳を開いて、コマンド列を記述
- 「名前を付けて保存」を選択
- 拡張子を「.bat」に変更して保存
ファイル名が「〇〇.bat」に変わるので、次回からBATファイルとして実行されます。
「@echo off」でコマンドを非表示にする
BATファイルの冒頭に「@echo off」と記述することで、記述したコマンドが画面に表示されません。
つまり記述がない場合、処理される度に画面に表示されてしまいます。
ちなみに「@」と「echo off」の記述の意味は、それぞれ下記の通りです。
- @:行内のコマンドを非常時にする
- echo off:以下のコマンドを表示にする
各コマンドの行頭に「@」をつける方法もありますが、冒頭に「echo off」つける方法が一般的です。
しかし処理を確認する場合は、あえてコマンドを消さない場合もあります。
「setlocal」で環境変数を記述する
「setlocal」以下に環境変数を記述していきます。
環境変数を設定するだけであれば、「set」だけで問題ありません。
しかし「set」で定義した環境変数は、ほかのBATファイルに及ぶ可能性があります。
そのため「setlocal」を使い、定義した環境変数がファイルに適用させないことが一般的です。
実際に設定する際は、「endlocalと記述する」「BATが終了する」のどちらかでローカル化されます。
「rem」でコメントを記述する
「rem」と記述した後の文章は、コメントとして扱われます。
記述するコメントは何を書いても良いですが、冒頭と各処理の行で活用することが一般的です。
冒頭と各処理にコメントを記述する目的は、下記の通りです。
- 冒頭:BATファイルを作成した理由が分からなくならないようにするため
- 各処理:BATファイル作成者以外の人が見ても理解できるようにするため
そのため「rem」と記述しても、実際に処理に影響はありません。
ファイル名を指定する
作成したBATファイルを実行する方法は、コマンドプロンプトからファイル名を指定するだけです。
例えばファイル名が「file.bat」の場合、下記のように記入しましょう。
- 「file」
- 「file.bat」
ただし上記を実行するには、対象のBATファイルがカレントフォルダ(現在開いているファイル)に存在していなければなりません。
そのためBATファイルが他のフォルダにある場合は、相対パス・フルパスで指定して呼び出しましょう。
コマンドライン引数を指定・参照する
コマンドライン引数とは、プログラムをコマンドプロンプトで実行する際に、そのプログラムに渡す値です。
BATファイルを実行する際にも利用されます。
具体的には、「ファイル名.bat 引数1 引数2 引数3…」と記述します。
また、上記の記述によって得られる効果は下記の通りです。
- BATファイル側で%1、%2…といった記述が受けられる
- BATファイル側に%1と記述した場合、引数1が代入される
この記述を活用することで、ひとつのBATファイルに対して複数の引数を対象とした処理が可能です。
▼作業のリソース足りてますか?人手不足でお悩みの方はこちらの記事がおすすめ!
BATファイルの便利な使い方

ここまで、BATファイルの作り方をお伝えしました。
続いて、BATファイルの便利な使い方を解説します。
- 他のBATファイルを呼び出す
- ドラッグアンドドロップで呼び出す
- 環境変数をセットする
ひとつずつ解説していきます。
他のBATファイルを呼び出す
BATファイルには、「Callコマンド」を活用して他のBATファイルを呼び出す機能が備わっています。
他のBATファイルを呼び出すメリットは、下記の通りです。
- 個々のBATファイルサイズを軽減できる
- BATファイルをメンテナンスしやすくなる
- 複数BATファイルが存在する場合、共通の処理をひとつのBATファイルにまとめられる
ただし、Callコマンドを使用せずBATファイルを実行した場合、元のBATファイルの処理が終わってしまうので注意しましょう。
そのため特別な理由がない限り、「Call」を付ける意識が必要です。
ドラッグアンドドロップで呼び出す
BATファイルをWindows環境で作成すると、任意のファイルをドラッグアンドドロップでBATファイルに呼び出せます。
この際のBATファイルの状態は、下記の通りです。
- ドロップされたファイルのフルパスが、引数として指定された状態で実行される
- 引数付きで実行するため、コマンドプロンプトからファイル名を手入力する必要がない
また、作成したショートカットのリンク先を解析される引数に付加することで、「事前に付加した引数」と「ドロップしたファイルのパス」が結合された引数でBATファイルが実行されます。
環境変数をセットする
環境変数とは、BATファイルやプログラムから利用できる設定情報のひとつです。
例えば特定の環境変数をプログラムが参照して、状況に応じた内容変更が必要な際にBATファイルを利用します。
具体的な利用方法は、下記の通りです。
- BATファイルで環境変数を設定する処理を記述する
- プログラムを実行するための処理を行う
- 環境変数の内容がBATファイル内で設定したプログラムに反映される
上記で設定した内容は、システムの設定内容を上書きされます。
そのためプログラムを直接実行してシステム設定を利用したり、BATファイル経由でプログラムを実行して挙動を変えたりできます。
BATファイルで使われるコマンド

BATファイルで使われるコマンドは、下記の通りです。
| コマンド名 | 詳細 |
| Call | BATファイル内からBATファイルを終了させずに呼び出す。またはサブルーチンを実行する。 |
| Choice | 画面上に選択肢を表示して、入力を促す。 |
| Cls | 画面出力を消去する。 |
| Color | プロンプトの色を変更する。 |
| Echo | 画面上に文字の出力、またはプロンプトの表示・非表示を行う。 |
| Endlocal | 環境のローカル化を終了する。 |
| Exit | プロンプトを終了する。 |
| For | 指定パターンに一致するファイル・テキストのコマンドを実行する。 |
| Goto | 指定したBATファイルラベルの位置を制御に移す。 |
| If | 指定条件に一致した場合に、コマンドを実行する。 |
| Path | プログラムの検索パスを表示・設定する。 |
| Pause | 処理を停止して、プロンプト上でキー入力を促す。 |
| Popd | 直前のPushdのディレクトリ移動を戻す。 |
| Prompt | プロンプトを表示設定する。 |
| Pushd | 現在のディレクトリを記憶して、別ディレクトリに移動する。 |
| Rem | BATファイル内の注釈記述で利用する。 |
| Set | 環境変数を表示・変更する。 |
| Setlocal | 環境のローカル化を行い、環境変数などの変更を一時的なものにする。 |
| Start | プログラムの起動・ファイルの規定処理を行う。 |
| Title | プロンプトウィンドウのタイトルを変更する。 |
これらのコマンドは、BATファイルの制御など目的で利用されます。
▼作業のリソース足りてますか?人手不足でお悩みの方はこちらの記事がおすすめ!
まとめ

今回は、BATファイルの概要や作り方、便利な使い方などを解説しました。
BAT(batch file)ファイルとは、Windows環境において実行したいコマンド列が記述されたテキストファイルです。
またBATファイルの作り方として、下記の6つをお伝えしました。
- 拡張子を変更する
- 「@echo off」でコマンドを非表示にする
- 「setlocal」で環境変数を記述する
- 「rem」でコメントを記述する
- ファイル名を指定する
- コマンドライン引数を指定・参照する
本記事でお伝えした便利な使い方や利用されるコマンドも参考にして、BATファイルを活用してください。
【SNSフォローのお願い】
kyozonは日常のビジネスをスマートにする情報を毎日お届けしています。
今回の記事が「役に立った!」という方はtwitterとfacebookもフォローいただければ幸いです。
twitter:https://twitter.com/kyozon_comix