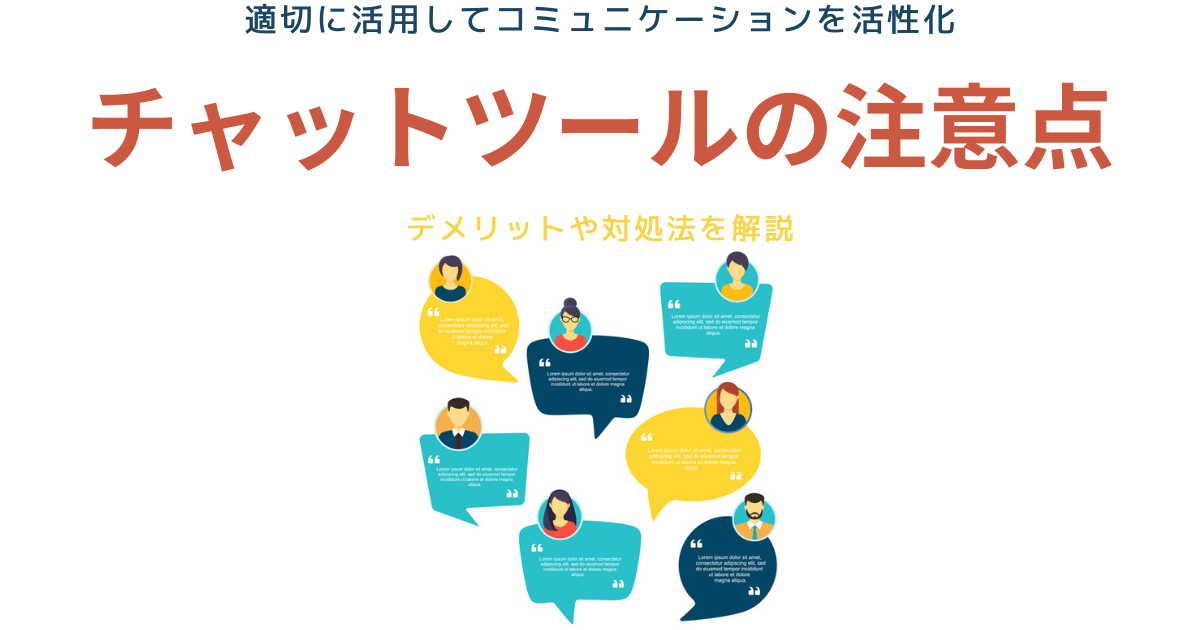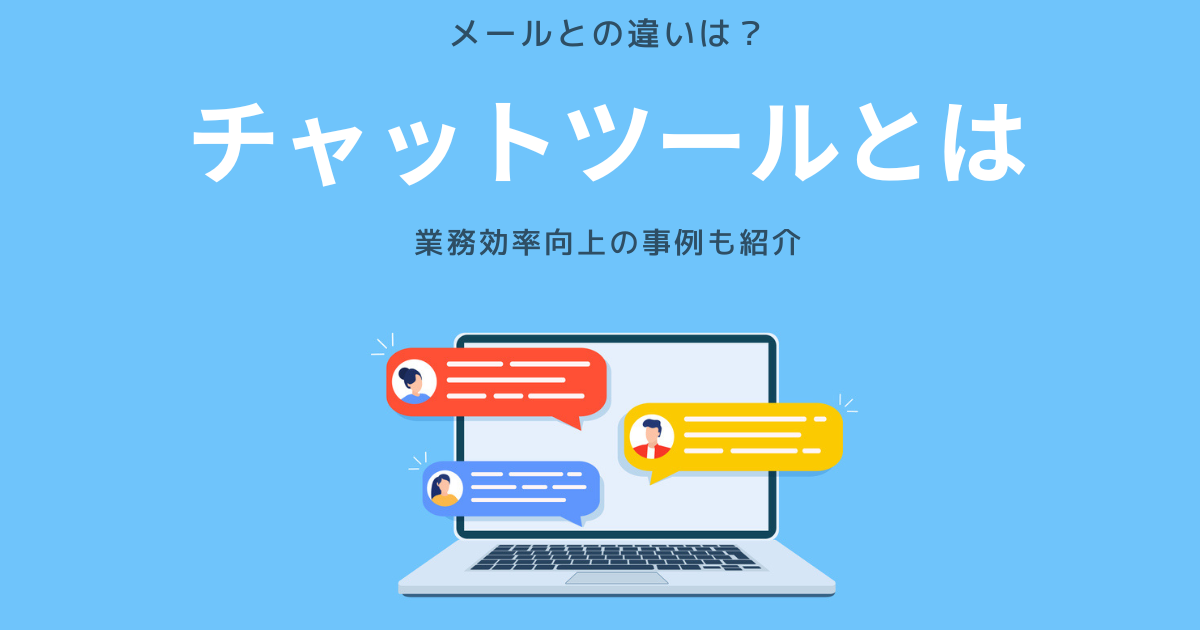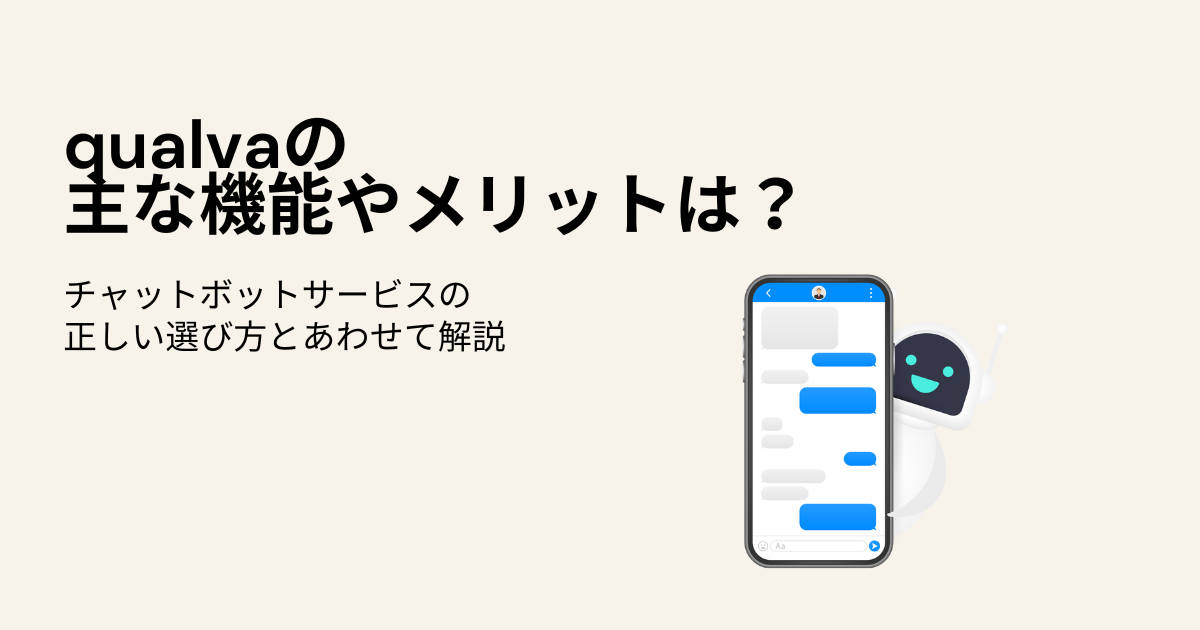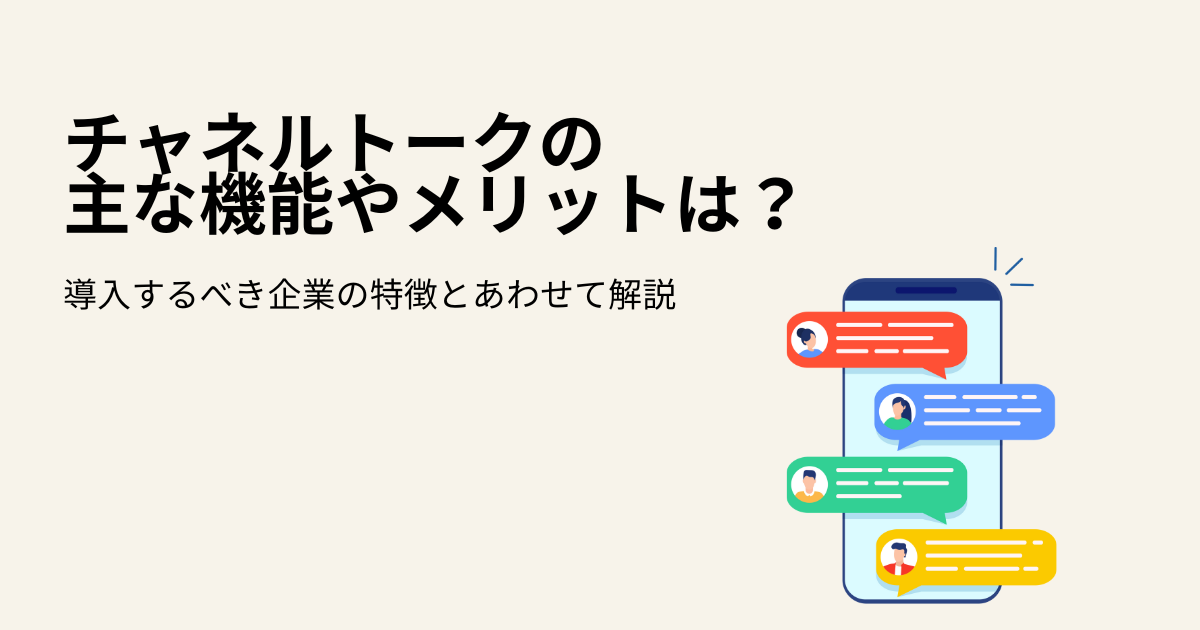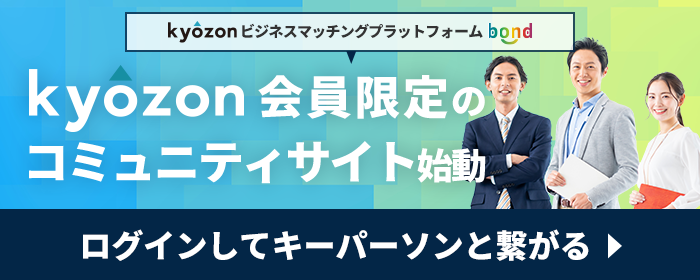Chatworkの特徴
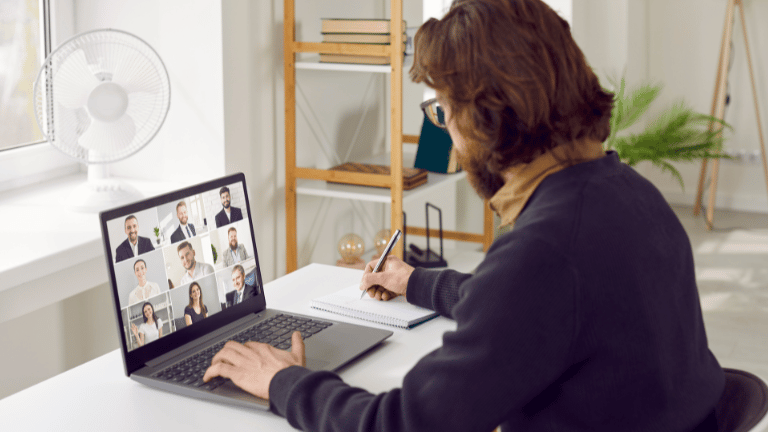
Chatworkとは、Chatwork株式会社が提供するビジネスチャットツールです。
導入企業数は386,000社以上にのぼり、様々な企業で活用されています。
Chatworkの特徴は、下記の通りです。
- 連携可能なアプリが豊富
- 共有漏れが起こりにくい
- セキュリティー水準が高い
- 迷惑メッセージが届かない
- パソコン以外でも利用できる
- 社内外の誰とでもつながれる
- 送信したメッセージを削除編集できる
テキストやデータファイルをチャット形式でやりとりできるので、ひとめで誰が何を発言したのか把握できます。
データファイルを送信する際は、画像や動画などを圧縮せずに送れます。
無駄な作業を省いたうえで、口頭コミュニケーションのような素早いやりとりができるツールがChatworkです。
Chatworkの料金プラン
Chatworkの料金プランには、フリー・ビジネス・エンタープライズの3種類があります。
それぞれのプランの詳細は、下記の通りです。
| 名称 | フリー | ビジネス | エンタープライズ |
| 月額料金/ユーザー | 0円 | 600円 | 960円 |
| 容量 | 5GB/契約 | 10GB/ユーザー | 10GB/ユーザー |
| 主な機能 | ・2段階認証応 | ・広告非表示 | ・ファイル送受信制限 ・IP・モバイル端末制限 ・ビジネスプラン前期の利用可能 |
ビジネスとエンタープライズプランでは、1ヵ月間の無料トライアルが利用できます。
また年間で契約した場合、「ビジネスプランは月額600円」「エンタープライズプランは月額800円」での利用が可能です(2023年2月時点)。
Chatworkの始め方
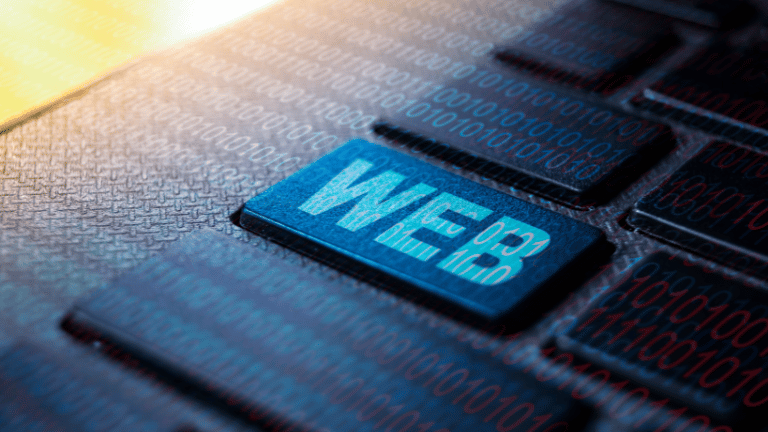
ここまで、Chatworkの特徴や料金プランをお伝えしました。
続いて、Chatworkの始め方を解説します。
- 始め方1:Chatworkアカウントを作成する
- 始め方2:Chatworkアプリをダウンロードする
- 始め方3:Chatworkにログインする
ひとつずつ解説していきます。
始め方1:Chatworkアカウントを作成する
まずは、Chatworkアカウントを作成していきます。
作成手順は下記の通りです。
- Chatwork公式サイトの上部にある「無料登録して使う」をクリック
- メールアドレスを入力して「続ける」をクリック
- 登録したメールアドレス宛にメールが届くので、本文の「アカウント登録」をクリック
- 氏名やパスワード、事業形態を選択して、画面の案内に従う
- 問題なければ「同意して始める」をクリック
アカウント作成はこれで完了です。
完了後に、ほかのユーザーを招待できる画面が表示されます。
あとからでも招待できるので、必要なければ「スキップして始める」をクリックしましょう。
始め方2:Chatworkアプリをダウンロードする
Chatworkアカウントを作成できたら、アプリをダウンロードしていきましょう。
パソコンとスマートフォンでは、デスクトップ版アプリとモバイル版アプリが必要です。
それぞれのダウンロード方法を解説します。
- デスクトップ版アプリのダウンロード方法
- モバイル版アプリのダウンロード方法
ひとつずつ解説していきます。
デスクトップ版アプリのダウンロード方法
デスクトップ版アプリをダウンロードするには、トップページ下部にある「ダウンロード」をクリックします。
ダウンロード後は、WindowsとMacでインストール手順が異なるので違いを見ていきましょう。
- Windows:ダウンロードファイルがzip形式なので、クリックするとインストールが開始
- Mac:Chatworkアイコンをフォルダにドラッグアンドドロップして、インストールを行う
デスクトップ版アプリを活用すると、ブラウザを開かずChatworkを利用できるようになります。
また、Chatworkアプリにしかない複数アカウントでのログインなども可能です。
モバイル版アプリのダウンロード方法
モバイル版アプリのダウンロード方法は、下記の通りです。
- スマートフォンからアプリストアにアクセス
- 「ダウンロード」をタップ
また、Chatwork公式サイトからでもダウンロードできます。
ちなみにスマートフォンであれば、アプリは自動的にインストールされます。
ダウンロード後の、ファイルを回答する作業は必要ありません。
始め方3:Chatworkにログインする
Chatworkアプリをダウンロードできたら、ログインを行います。
ログイン方法は、下記の3種類です。
- ブラウザでログインする方法
- デスクトップ・モバイル版アプリでログインする方法
- 複数アカウントでログインする方法
ひとつずつ解説していきます。
ブラウザでログインする方法
まずはGoogle ChromeやSafariといった、ブラウザでログインする方法を見ていきましょう。
ログイン方法は、下記の通りです。
- トップページ上部にある「ログイン」をクリック
- Apple ID・Googleアカウント・メールアドレスとパスワードを入力
- 「ログイン」をクリック
Apple IDもしくはGoogleアカウントでログインする場合は、画面下部にある「Googleでログイン」「Appleでサインイン」をクリックしましょう。
デスクトップ・モバイル版アプリでログインする方法
デスクトップ・モバイル版アプリでログインする方法は、下記の通りです。
- アプリを起動する
- 「Googleでログイン」「Appleでサインイン」もしくはメールアドレスとパスワードを入力
上記の方法で、デスクトップ・モバイルからアプリにログインできます。
複数アカウントでログインする方法
Chatworkでは、デスクトップ・モバイル版アプリから複数のアカウントで同時にログインできます。
複数アカウントをデスクトップ・モバイル版アプリでログインする方法は、下記の通りです。
- デスクトップ版:画面上部にある「+」を選択して、ラベル名を入力後「追加」をクリック
- モバイル版:画面下部にある「アカウント」を選択して、「既存アカウントでログイン」をタップ
モバイル版では、ログインしたアカウント一覧は縦画面で表示されるので、アカウントを切り替える際は、そのアカウントをタップしましょう。
【初級編】覚えておくべきChatworkの使い方

ここまで、Chatworkの始め方をお伝えしました。
続いて、【初級編】覚えておくべきChatworkの使い方を解説します。
- 使い方1:グループチャットを立ち上げる
- 使い方2:メッセージを送信する
- 使い方3:音声・ビデオ通話をする
- 使い方4:ファイルを共有・管理する
- 使い方5:タスクを管理する
- 使い方6:メッセージを引用する
- 使い方7:リアクションする
- 使い方8:メッセージを未読にする
ひとつずつ解説していきます。
使い方1:グループチャットを立ち上げる
Chatworkでは、1対1のチャット形式だけでなく、グループでチャットできる機能が搭載されています。
グループチャットであれば、それぞれのメンバーが離れた場所にいたとしても、臨場感のあるやりとりができるでしょう。
グループチャットの作成方法は、下記の通りです。
- 画面上部にある「+」をクリック
- 「グループチャットを新規作成」を選択
- 必要に応じてアイコン画像を設定
- グループへ追加したいメンバーにチェックを入れる
- 「作成する」をクリック
グループに追加するメンバーを絞り込む場合は、検索フォームに名前を入力すると発見しやすくなります。
グループチャットには、発言しにくいグループや不要なグループを作成しないために、事前の設計が重要です。
使い方2:メッセージを送信する
ダイレクトチャットもしくはグループチャットを準備できたら、メッセージを送信してみましょう。
メッセージを送信する方法は、下記の通りです。
- メッセージ入力欄にメッセージを作成
- 「送信」をクリック
送信されたメッセージは、チャットに参加しているメンバー全員が確認できます。
仮に特定のユーザーにメッセージを送信したい場合は、「TO」を活用しましょう。
「TO」がついたメッセージは、宛先のユーザー宛に通知が届く仕様です。
また、メンバー選択画面で「すべてのメンバー」を選択すると、チャットに参加している全てのメンバーに通知つきメッセージを送信できます。
使い方3:音声・ビデオ通話をする
Chatworkでは、メンバー同士で音声・ビデオ通話を利用できます。
メッセージ入力欄の上にある「ビデオアイコン」をクリックすると通話を開始できます。
ビデオ通話は料金プランによって利用人数が異なるので、下記で確認しておきましょう。
- フリー:1対1の最大2名まで
- ビジネス、エンタープライズ:最大14名まで
最大利用人数を超えた場合は、自動的にビデオ通話から音声通話に切り替わるので覚えておきましょう。
こちらの記事ではWeb会議ツールを導入するメリットや選ぶ際のポイント、おすすめのWeb会議ツールを20個紹介しているので、ぜひ参考にしてください。
使い方4:ファイルを共有・管理する
Chatworkは、メッセージだけでなくファイルの共有・管理が可能です。
WordやExcelといったテキストデータだけでなく、画像や音声、動画を1ファイルあたり最大5GBまでチャット上に共有できます。
ファイルを共有する方法は、下記の通りです。
- メッセージ作成欄上部にある「クリップマーク」をクリック
- 保存されているファイルから、共有したいファイルを選択
- 「送信」をクリック
ファイルを送信する際にメッセージを添えたり、ファイル名を変更したりできます。
またファイル送信前には、プレビューとメッセージ作成画面が表示されるので、誤字やファイルの選択間違いを防げるでしょう。
使い方5:タスクを管理する
Chatworkのタスクは、内容・担当者・完了期限の3つで構成されています。
- タスクを追加する方法
- タスクを確認する方法
- 自分宛のタスクを完了する方法
それぞれの方法を解説していきます。
タスクを追加する方法
自分や依頼する相手にタスクを追加する方法は、下記の通りです。
- 画面右側にある「タスク追加」を選択
- タスク内容を入力
- 担当者アイコンの右側にある「+選択」を選び、タスク担当者をクリック
- タスクを完了してほしい期限を設定
- 「タスクを追加」をクリック
期限を設定する際は、日付だけでなく時間まで設定できます。
タスクを確認する方法
Chatworkで確認できるタスクの種類は、下記の3つです。
- 自分が依頼したタスク
- 自分に追加されたタスク
- 自分以外に追加されたタスク
タスクの確認方法は、「画面上部のタスクアイコン」もしくは「画面右側のカラム」で確認できます。
画面右側のカラムから確認した場合は、「自分のタスクのみ表示」チェックを外すと、自分以外に依頼されたタスクの確認が可能です。
なお自分が関わっていないグループチャットや、ほかのユーザーがマイチャット内で追加したタスクは確認できないので覚えておきましょう。
自分宛のタスクを完了する方法
自分宛のタスクを完了するには、タスク確認画面にある「完了」をクリックします。
完了すると、タスクを追加したユーザーに通知が届く仕様です。
また、グループチャット内にタスクが完了した旨のメッセージが表示されます。
追加されたタスクは、削除できないので覚えておきましょう。
こちらの記事では、タスク管理ツール「Wrike」の使い方や料金プラン、利用する際の注意点を解説しているので、ぜひ参考にしてください。
使い方6:メッセージを引用する
Chatworkには全体引用と部分引用があり、それぞれ引用方法が異なります。
引用方法は、下記の通りです。
- 全体引用:対象メッセージにマウスカーソルを合わせて、「引用」をクリック
- 部分引用:引用したいメッセージの一部を選択して「メッセージに引用」をクリック
全体引用では、メッセージがダブルクォーテーションで囲まれた状態で表示されます。
「誰がいつ」発信した内容なのかといった情報を示せるでしょう。
使い方7:リアクションする
Chatworkには、メッセージに反応できるリアクション機能があります。
リアクション機能を活用すると、文字を入力せず簡単に相手へ反応を示せます。
リアクションの使い方は、下記の通りです。
- メッセージにマウスを合わせる
- リアクションボタンが表示されるのでクリック
- 6種類の絵文字の中から1つをクリック
クリックしたリアクションは、メッセージの左下に表示されます。
またリアクションした人の確認や、自分が追加したリアクションの削除が可能です。
リアクションは、進行している会話の流れを止めたくない時や、自分の意思を表明したいときに活用できるでしょう。
使い方8:メッセージを未読にする
チャットは誰でも簡単に書き込める反面、メッセージが流れやすいデメリットもあります。
そのため、重要なメッセージを未読にする工夫が必要になるでしょう。
メッセージを未読にする方法は、下記の通りです。
- 対象メッセージにマウスを合わせる
- 「…」をクリック
- 「未読」をクリック
最新のメッセージから、未読を押したメッセージまでカウントできます。
ただしミュート設定しているグループチャットのメッセージに関しては、未読にできないので注意しましょう。
【中上級編】より便利になるChatworkの使い方
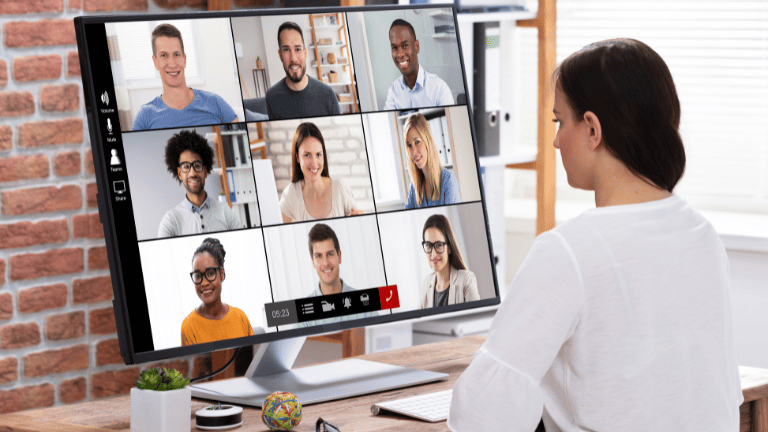
ここまで、【初級編】覚えておくべきChatworkの使い方をお伝えしました。
続いて、【中上級編】より便利になるChatworkの使い方を解説します。
- 使い方1:チャットをピン留めする
- 使い方2:概要爛を編集する
- 使い方3:メッセージを装飾する
- 使い方4:ショートカットキー
ひとつずつ解説していきます。
使い方1:チャットをピン留めする
Chatworkには、大切なメッセージを見失わないためにチャットをピン留めできる機能があります。
ピン留めする方法は、下記の通りです。
- 対象のチャットグループにマウス合わせる
- 右側に表示された「ピン」アイコンをクリック
アイコンをクリックすると、チャット一覧画面の上部に固定できます。
ピン留めを解除したい場合は、「ピン」アイコンをクリックするだけです。
あとで返信したいチャットや頻繁に利用するチャットは、ピン留めしておくと便利でしょう。
使い方2:概要爛を編集する
概要欄は、「何について話すグループチャットなのか」「頻繁にアクセスするページをブックマークしたい」といった際に活用できます。
概要欄を編集する方法は、下記の通りです。
- 編集したいグループチャットを開く
- 画面右側の「鉛筆」アイコンをクリック
- 具体的な概要を入力する
- 「保存する」をクリック
編集作業は、ダイレクトチャットもしくはグループチャットで個別に編集できます。
また、文字だけでなくURL(ハイパーリンク)も生成でき、ワンクリックで特定のページにアクセスできます。
しかしチャット内で概要欄を編集できるのは、管理者権限を持つユーザのみです。
使い方3:メッセージを装飾する
Chatworkには、メッセージを装飾したり四角で囲んだり装飾できる機能があります。
装飾の種類とタグは、下記の通りです。
| 種類 | タグ |
| 羅線タグ | ・[hr]〇〇 |
| 囲み枠タグ | [info]〇〇[/info] |
| 囲み枠タグ(見出しあり) | [info][title]見出し[/title]内容[/info] |
| 絵文字変換を無効にする | [code]▲▲[/code] |
| 文中やチャット概要に画像を挿入する | [preview id=******ht=150] |
文字自体の太字や強調はできませんが、装飾タグを活用してメッセージを読みやすくできます。
羅線タグや囲み枠タグを活用すると、項目ごとで分かりやすく表記できるので確認作業がスムーズになるはずです。
拡張機能で装飾を簡素化できる
「タグの入力が面倒」「タグを忘れてしまった」場合は、拡張機能Chatwork Input Toolsを活用して装飾を簡素化できます。
Chatwork Input Toolsは、[hr]や[info]、[tite]、[code]といったタグがメッセージの上部に表示されており、タグを使用せずにやりとりが可能です。
また、「ありがとう」や「了解」などのリアクションが、メッセージ入力欄の上部に表示されるので、挿入がスムーズになるでしょう。
>>>無料でChatwork Input Toolsをダウンロードする
使い方4:ショートカットキー
Chatworkを効率よく活用するには、ショートカットキーを覚えておきましょう。
ちなみに、ユーザー側でショートカットキーは変更できません。
| ショートカットキー | 操作内容 |
| 「↑」もしくは「k」キー | ひとつ上のチャットを選択 |
| 「↓」もしくは「j」キー | ひとつ下のチャットを選択 |
| 「Enter」キー | 選択中のチャットを開く |
| 「Ctrl」+「←」キー | 左カラムを閉じる・開く |
| 「Ctrl」+「→」キー | 右カラムを閉じる・開く |
「g」キー | グループチャットを作成 |
| 「m」キー | メッセージ入力欄にカーソル移動 |
| 「ESC」キー | メッセージ入力欄に入っているカーソルをキャンセル |
| 「tab」キー | 送信ボタンにフォーカス |
| 「t」キー | タスク入力欄にカーソル移動 |
| 「c」キー | コンタクトを追加 |
| 「f」キー | チャット名検索にカーソル移動 |
全てのショートカットキーを覚えるには時間がかかるかもしれませんが、仕事の効率化につながるので覚えておくとよいでしょう。
こちらの記事では、さまざまな業務を効率化できるツールや失敗しないための選び方を解説しているので、ぜひ参考にしてください。
まとめ

今回は、Chatworkの始め方や覚えておくべき使い方、便利になる使い方を解説しました。
Chatworkを使う際は、下記の12個は覚えておきましょう。
- グループチャットを立ち上げる
- メッセージを送信する
- 音声・ビデオ通話をする
- ファイルを共有・管理する
- タスクを管理する
- メッセージを引用する
- リアクションする
- メッセージを未読にする
本記事でお伝えしたチャットのピン留めやメッセージの装飾、ショートカットキーなども参考にして、Chatworkを活用してください。
【SNSフォローのお願い】
kyozonは日常のビジネスをスマートにする情報を毎日お届けしています。
今回の記事が「役に立った!」という方はtwitterとfacebookもフォローいただければ幸いです。
twitter:https://twitter.com/kyozon_comix