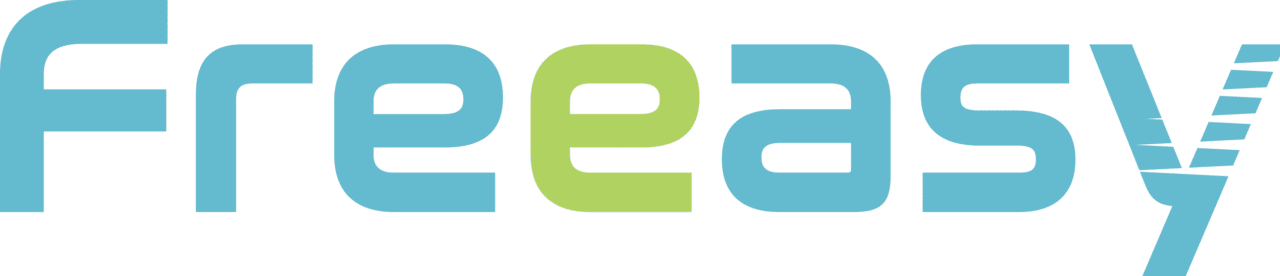タスク管理ツールWrikeとは?
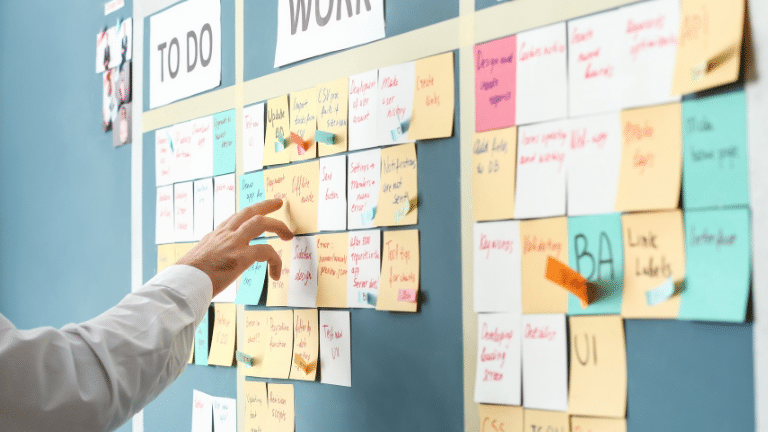
Wrike(ライク)は、タスクの優先順位付けやリアルタイムで作業を共有できるタスク管理ツールです。
アメリカのカリフォルニア州サンノゼに拠点を置くWrike.Incが、2007年にリリースしました。
導入数は世界中で20,000社以上を超えており、大企業から中小企業まで幅広い企業に利用されています(2023年2月時点)。
Wrikeの特徴は、下記の通りです。
- 外部ツールとの連携が簡単
- 無料プランが用意されている
- マルチデバイスに対応している
- クラウド上でデータを管理する
- チャット形式でコメントを残せる
- スケジュールやタスクを可視化できる
- 優先度などを設定してワークフローの合理化が図れる
さまざまなデータを共有できる機能が充実しており、社内外の人とスケジュールやタスクを共有できます。
また、プロジェクト管理に必要な機能が備わっているので、Wrikeにアクセスするだけで進捗状況や現在の課題などをまとめてチェックできるでしょう。
次に、Wrikeの方料金プランと登録方法を解説していきます。
Wrikeの料金プラン比較表
Wrikeには4つの料金プランが用意されており、それぞれで容量や機能が異なります。
各料金プランの比較は、下記の一覧表をご覧ください。
月額料金 | 利用ユーザー数 | ストレージ容量 | |
|---|---|---|---|
| Free | $0 | 無制限 | 2GB |
| Team | $9.80/月 | 5〜25 | 2GB/ユーザー |
| Business | $24.80/月 | 5〜200 | 5GB/ユーザー |
| Enterprise | 要問い合わせ | 5〜無制限 | 10GB/ユーザー |
| Pinnacle | 要問い合わせ | 5〜無制限 | 15GB/ユーザー |
また、各プランに備わっている機能は、下記の通りです。
機能一覧 | |
|---|---|
| Free |
|
| Team |
|
| Business |
|
| Enterprise |
|
| Pinnacle |
|
さらにWrikeの有料プランでは、14日間の無料トライアルが利用できます。
お試しですべてプランを利用したい場合は、「Enterprise」「Pinnacle」プランを選びましょう。
Wrikeへの登録方法
Wrikeに登録するには、アカウントの作成やアプリのダウンロードが必要です。
実際にWrikeにログインするまでの方法を解説していきます。
アカウントを作成する
まずはWrikeを登録するにあたって、アカウントを作成しましょう。
作成手順は、下記の通りです。
- 「Wrike公式サイト」にアクセス
- メールアドレスを入力して、「無料で始める」をクリック
- 氏名や企業名、電話番号を入力して、「次へ」をクリック
いくつか設問に答えた後、画面が切り替わるとWrikeのアカウント作成は完了です。
アプリをダウンロードする
アカウント作成が完了したら、アプリをダウンロードしましょう。
Wrikeのアプリは、モバイル・デスクトップからダウンロードできます。
それぞれのダウンロード方法は、下記の通りです。
- モバイル:App StoreもしくはGoogle Play
- デスクトップ:Wrike公式サイト
アプリをダウンロードした後は、登録アカウントでログインを行い、ブラウザと同じ手順で利用を開始しましょう。
Wrikeにログインする
アプリのダウンロードが完了したら、登録アカウントでログインを行います。
アプリへのログイン方法は、下記の通りです。
- アプリを起動する
- メールアドレスを入力して、「次へ」をクリック
パスワードも同様に入力すると、Wrikeへログインできます。
ちなみに、こちらの記事ではタスクを管理するメリットやツール以外でタスクを管理する方法を解説しているので、ぜひ参考にしてください。
タスク管理ツールWrikeの使い方
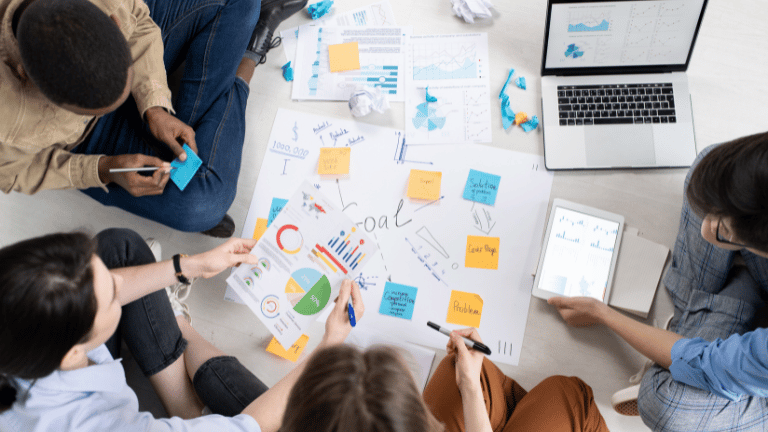
ここまで、Wrikeの概要や料金プラン比較表、登録方法をお伝えしました。
続いて、タスク管理ツールWrikeの使い方を解説します。
- 使い方1:プロジェクト・タスク作成
- 使い方2:ガントチャートの編集
- 使い方3:カレンダーでのスケジュール共有
- 使い方4:リクエストフォームでの依頼管理
- 使い方5:ビューの切り替え
- 使い方6:コメント
- 使い方7:外部ツールとの連携
ひとつずつ解説していきます。
使い方1:プロジェクト・タスク作成
Wrikeでは、プロジェクトやタスクを無制限で作成できます。
プロジェクトごとでタスクを管理できるだけでなく、特定のタスクを複数のプロジェクトに表示させることも可能です。
プロジェクト・タスクの作成方法を解説していきます。
プロジェクトの作成方法
プロジェクトの作成方法は、下記の通りです。
- プロジェクトを作成するスペース(チーム全体の管理場所)を選択
- 画面左上の「+」をクリック
- プロジェクト名もしくはフォルダ名を入力
- プロジェクトオーナーを設定
- プロジェクトの開始日と終了日を設定
- デフォルトの表示モードを選択
- 共有メンバーを追加
- 作成をクリック
スペース(チーム全体の管理場所)を表示するには、画面右上にある「+」をクリックしましょう。
タスクの作成方法
プロジェクトを作成できたら、タスクを作成していきましょう。
タスクの作成方法は、下記の通りです。
- 画面上部にある「+項目」をクリック
- 入力欄にタスク名を記載
以上でタスク作成は完了です。
使い方2:ガントチャートの編集
ガントチャートとは、プロジェクトを管理する際に活用される工程表です。
それぞれのプロジェクトがチャート形式で表示されるため、「優先度の高いタスク」「遅延しているタスク」が可視化されます。
ガントチャートの編集方法は、画面上部にある「ガントチャート」をクリックするだけです。
またWrikeのガントチャートでは、下記の表示形式が搭載されています。
- リスト
- テーブル
- ダッシュボード
全体の進捗を調べたり、処理状況を確認したりする際に活用できるでしょう。
Excelデータをエクスポートする際は、テーブル表示の画面からダウンロードできます。
使い方3:カレンダーでのスケジュール共有
Wrikeでは、カレンダーを活用して作業時間や必要な作業を可視化できます。
カレンダーはレイヤーで構成できるようになっており、新しく作成する方法は下記の通りです。
- 画面右側にある「Calendars」を選択
- 「新規作成」をクリック
- カレンダー名を入力
- カレンダーが属するスペースを選択
- 「作成」をクリック
デフォルトの場合、新規カレンダーは他のユーザに共有されていません。
カレンダーを共有するには、別のスペースを選択する必要があるので覚えておきましょう。
さらにWrikeのカレンダーは、レイヤー数の上限なく作成できます。
また、カレンダーを利用できる料金プランは、BusinessとEnterprise、Pinnacleプランです。
使い方4:リクエストフォームでの依頼管理
BusinessとEnterpriseプランのスペース管理者およびアカウント管理者は、リクエストフォームの依頼管理ができます。
それぞれの管理者がリクエストフォームを作成する方法は、下記の通りです。
作成方法 | |
|---|---|
| スペース管理者 |
|
| アカウント管理者 |
|
リクエストフォームの質問事項は、自由にカスタマイズできます。
電話やメール、チャットなどから届くタスク依頼をリクエストフォームに一本化して、情報の抜け漏れを防げるでしょう。
使い方5:ビューの切り替え
Wrikeでは、利用目的に合わせてタスクのビューを切り替えられます。
ビューを切り替えるには、画面上部の「+」をクリックした後、使用するビューを選択するだけです。
また、ビューの作成方法は下記の通りです。
- フォルダーやプロジェクト、またはスペースに移動
- ビューの一覧にある「+」をクリック
- 「カスタムビューを作成」を選択
- ダイアログボックス子「ビュー」を入力
- 公開または個人専用を選択
- リストビュー・ボードビュー・テーブルビューの中から選択
- 作成をクリック
任意のビューを右クリックすると、ビューの削除や複製、パーマリンクのコピー、デフォルト設定などができます。
使い方6:コメント
Wrikeのコメントを活用すると、フォルダーやタスク、プロジェクトに関するメモ残せるようになります。
コメント追加する方法は、下記の通りです。
- フォルダーやタスク、プロジェクトに移動
- ビューやフォルダー、プロジェクトの情報パネルを開く
- 説明セクション下部にある「コメントを追加…」をクリック
- コメントを入力
- 「送信」をクリック、もしくはキーボードショートカットを活用してコメントを投稿
ちなみに、クリップアイコンをクリックして添付ファイルを追加したり、絵文字アイコンから絵文字を追加したりできます。
コメントを取り入れるとチャットツールが不要になるため、情報の分散防止やコスト削減につながるでしょう。
使い方7:外部ツールとの連携
Wrikeを外部ツールと連携させることによって、さらに効率的に業務を進められるでしょう。
外部ツールとの連携方法は、下記の通りです。
- 画面右上の「プロフィールアイコン」をクリック
- 「アプリ&連携」をクリック
連携できる外部ツールの一覧ページに切り替わるので、選択しましょう。
ちなみに連携できるツール例として、下記があります。
- Slack
- Bitium
- GitHub
- ProofHQ
- Salesforce
連携したいツールをクリックしたら、外部ツールごとのログイン方法に従いましょう。
こちらの記事ではプロジェクト管理方法の種類や無料で使えるツールを紹介しているので、ぜひ参考にしてください。
タスク管理ツールWrikeを使う上での注意点
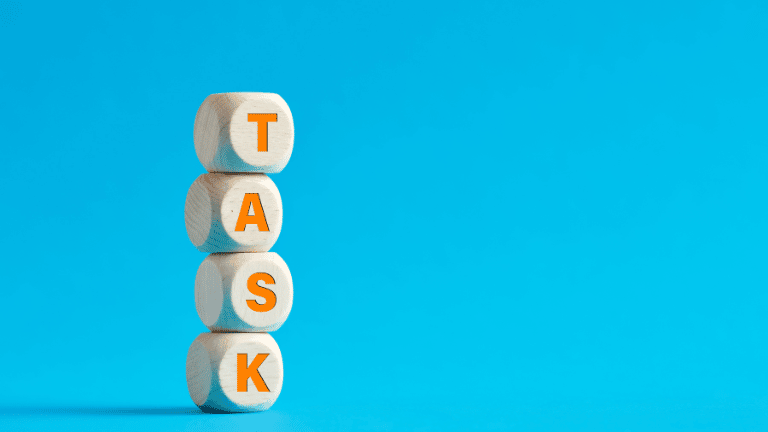
ここまで、タスク管理ツールWrikeの使い方をお伝えしました。
続いて、タスク管理ツールWrikeを使う上での注意点を解説します。
- 注意点1:ローカライズに問題がある
- 注意点2:UIが使いにくいと感じることがある
- 注意点3:ノウハウがWeb上にあまりない
ひとつずつ解説していきます。
注意点1:ローカライズに問題がある
Wrikeの本社は、アメリカのカリフォルニア州サンノゼに拠点を置いています。
英語圏が発祥のサービスなので、日本でのサービスの最適化に少し問題があると指摘されています。
例えば海外ブランドの語感に触れた経験が少ない人は、多少の違和感を覚えるかもしれません。
しかし、使い慣れれば気にならなくなる程度なので、「使い方が分からない」といった心配はないでしょう。
使用方法で疑問や不安な点があった際は、Wrikeの「サポートページ」もしくは「問い合わせフォーム」をご活用ください。
注意点2:UIが使いにくいと感じることがある
WrikeのUIは、使いやすさに定評があります。
しかしユーザーの中には、後発でリリースしたツールの方が使いやすいと評価する人もいます。
同じタスク管理ツールでも、使用感やデザインの好みは人によって異なるため、まずは14日間の無料トライアルから始めてみてはいかがでしょうか。
注意点3:ノウハウがWeb上にあまりない
Wrikeにはタスク管理やフォルダ階層、SAML2.0シングルサインオンなどさまざまな機能があります。
しかし、これらの詳しい情報はWeb上にないため、使いこなせている人も多くはないでしょう。
そのため情報を取得する方法は、Wrikeの「サポートページ」もしくは「問い合わせフォーム」になってしまいます。
まとめ

今回は、タスク管理ツールWrikeの使い方や料金プラン、使う上での注意点を解説しました。
Wrikeは、タスクの優先順位付けやリアルタイムで作業を共有できるタスク管理ツールです。
- 外部ツールとの連携が簡単
- 無料プランが用意されている
- マルチデバイスに対応している
などの特徴があり、プランによって利用できる機能が異なります。
また、「プロジェクト・タスク作成」「ガントチャートの編集」など、7つの使用方法があります。
本記事でお伝えした注意点を参考にして、Wrikeの導入を検討してください。
【SNSフォローのお願い】
kyozonは日常のビジネスをスマートにする情報を毎日お届けしています。
今回の記事が「役に立った!」という方はtwitterとfacebookもフォローいただければ幸いです。
twitter:https://twitter.com/kyozon_comix