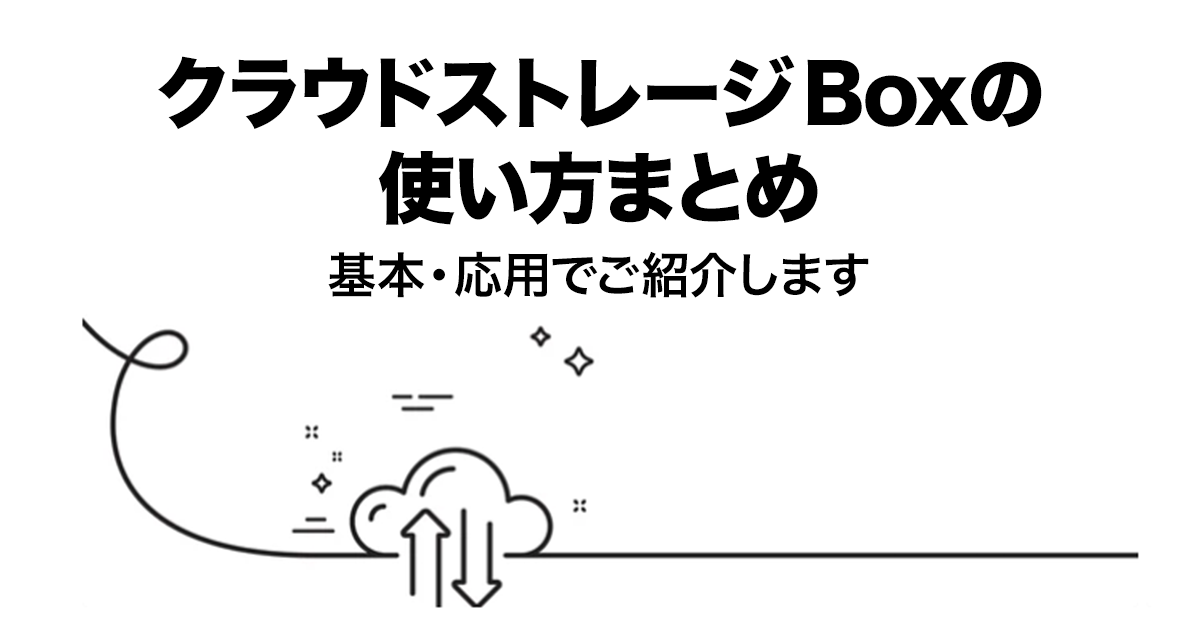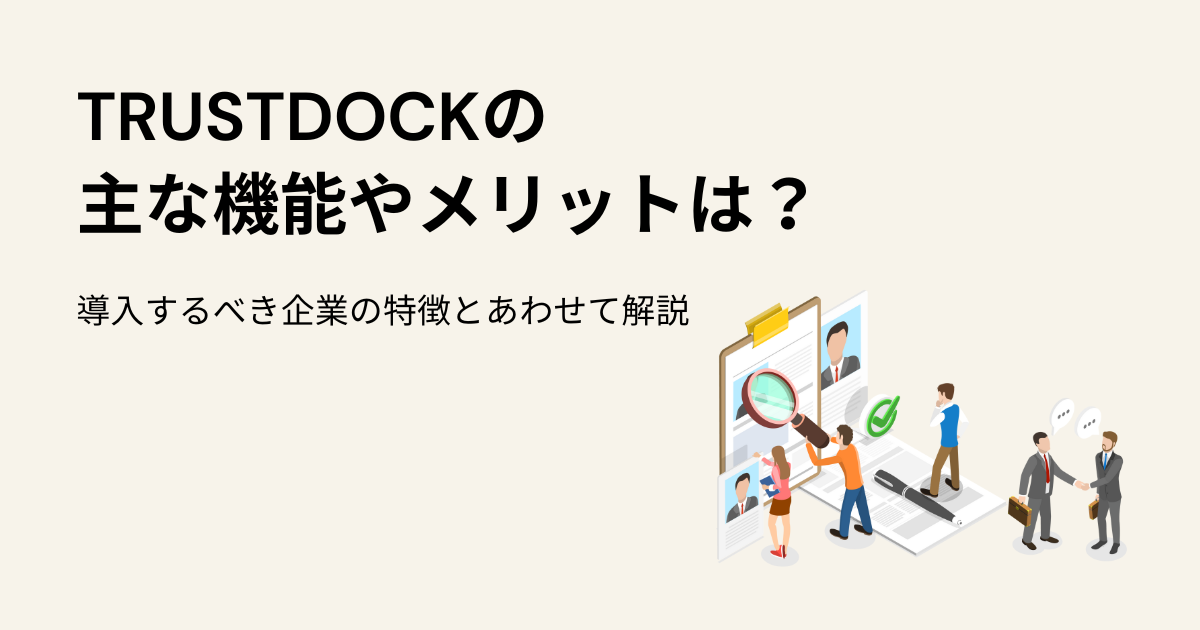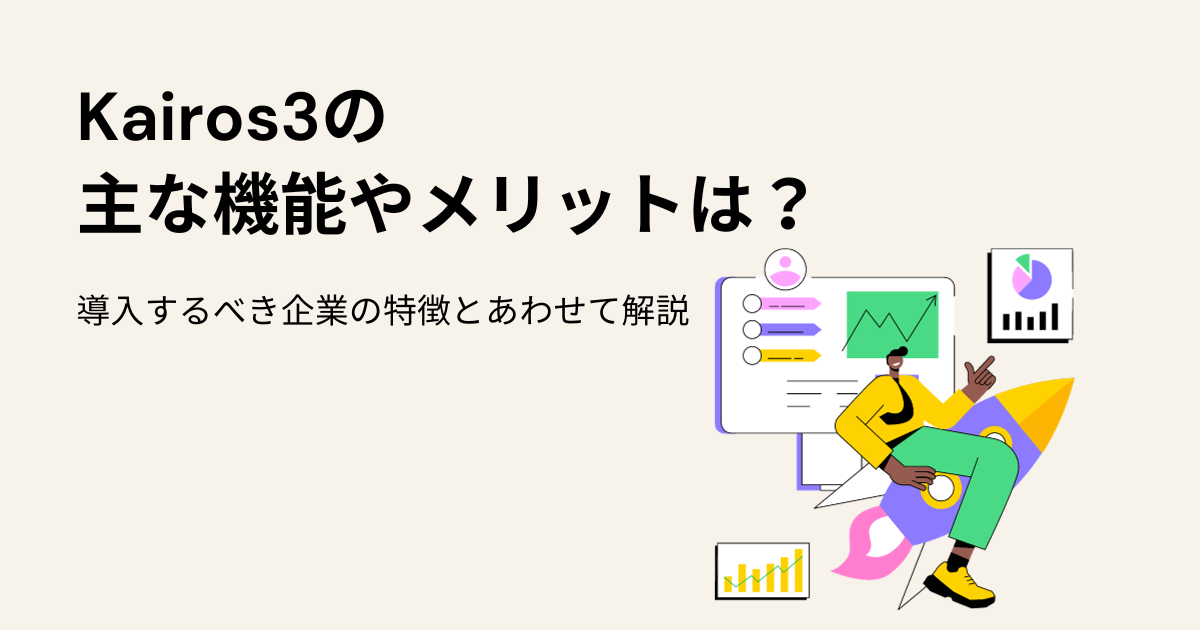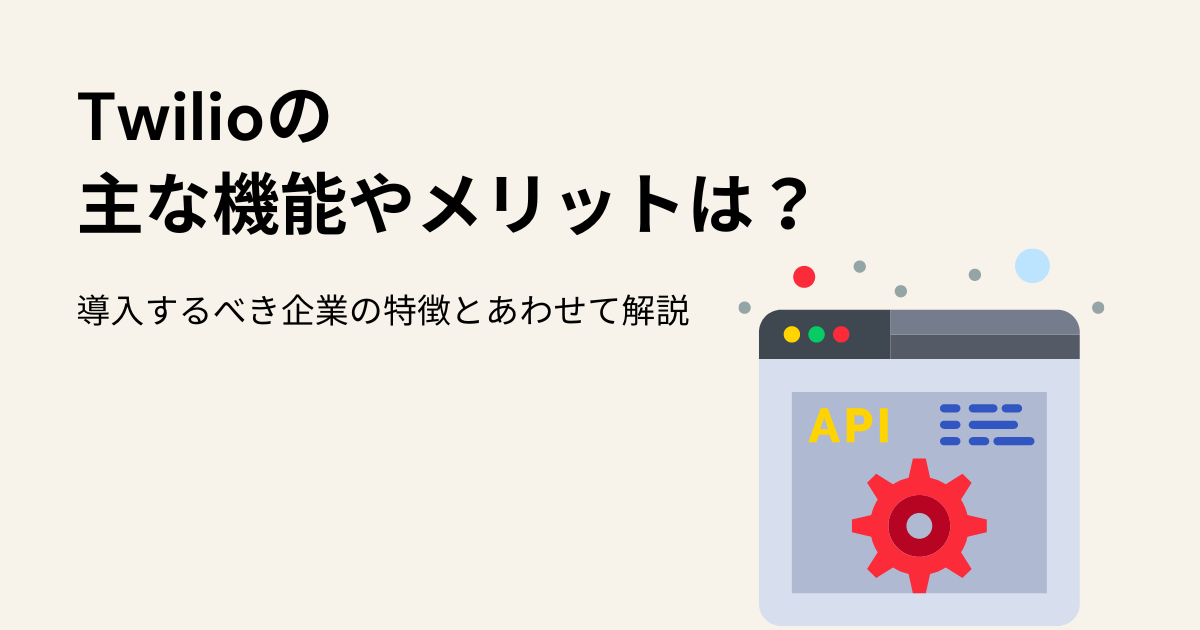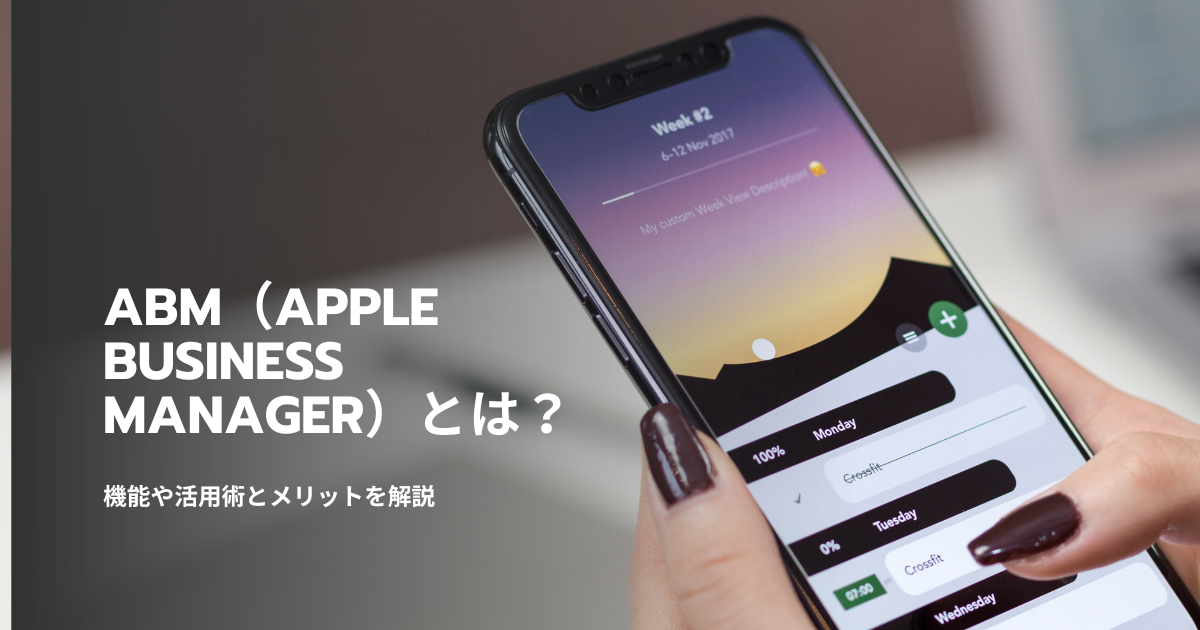人手不足でお悩みの方は
\ こちらの記事がおすすめ! /
クラウドストレージBoxとは?

クラウドストレージBoxとは、国内外を問わずビジネスやプライベートなど、さまざまなシーンで活用されているファイル共有サービスです。
画像や動画、テキストなど、さまざまなファイルをオンライン上で共有できるだけではなく、ファイルの内容を変更しても、権限を変更したり、リンクなどで招待をしなくても変更後のファイルを確認できるなど、とても便利なサービスです。
クラウドストレージBoxとはどのようなものなのか、料金プランや特徴などについて紹介します。
Boxの料金プラン
Boxの料金プランは、大きく「無料プラン」と「有料プラン」があります。
無料プランは、ストレージ容量が10GBまでに限り利用できるプラン。小規模事業者や、オンライン上で利用するファイルが少ない企業などに適しています。
10GBの容量イメージは、写真であれば3,000枚程度、動画であれば1時間30分ほどの容量です。
ただし、仮に無料プランの保存容量で問題がなくても、利用制限がある点に注意しなければなりません。無料プランは、ファイルのアップロードが250MBファイルまでといった制限があります。アップロードするファイルが重い場合は、無料プランでは対応できないので、必要に応じて有料プランへ移行しなければなりません。また、ユーザー数も1名のみなので注意してください。
一方、有料プランは複数種類展開されています。最も安価なのが、「Business Starter」です。個人チーム向け、及びBusinessプランの両方で設けられた料金プランです。容量は1ユーザーあたり100GBであり、ユーザー数は3~10人まで。ファイルのアップロード上限は2GBなので、無料プランと比較すると大きなファイルでも対応しやすいのが特徴です。
有料プランにおいては、他にもさまざまなプランがありますので、以下を参考にしてみてください。
【個人チーム向け】
| プラン | 費用 | 容量の上限 | 内容 |
| Individual | 無料 | 10GB | ・ファイルのアップロード上限250MB ・ユーザー数1名のみ |
| Personal Pro | 1,320円 | 100GB | ・ファイルのアップロード上限5GB ・ユーザー数1名のみ |
| Business Starter | 605円/月 | 100GB/1ユーザーあたり | ・ファイルのアップロード上限2GB ・ユーザー数3~10名 ・細かなアクセス制御 ・SSLやデータの暗号化 ・共有権限設定 |
【Businessプラン】
| プラン | 費用 | 容量の上限 | 内容 |
| Business Starter | 605円/月 | 100GB/1ユーザーあたり | ・ファイルのアップロード上限2GB ・ユーザー数3~10名 ・細かなアクセス制御 ・共有権限設定 ・SSLや保存データの暗号化 |
| Business | 1,980円/月 | 上限なし | ・ファイルのアップロード上限2GB ・ユーザー数3~10名 ・細かなアクセス制御 ・共有権限設定 ・SSLや保存データの暗号化 |
| Business Plus | 3,300円/月 | 上限なし | ・Businessプランの全機能可 ・ユーザー数3名~ ・ユーザーアクティビティ追跡 ・管理権限の委任可 |
| Enterprise | 4,620円/月 | 上限なし | ・Business Plusプランの全機能可 ・ユーザー数3名~ ・電子透かし ・無制限の統合 |
| Enterprise Plus | 要問合せ | 上限なし | ・Enterpriseプランの全機能可 ・ユーザー数要問い合わせ ・各種API利用可 ・Boxの全応用機能 |
Boxの特徴
Boxは世界中で人気が高く、多くのビジネスシーンでも活用されているクラウドストレージです。
他にもさまざまなクラウドストレージが存在しますが、なぜBoxがとくに支持を集めているのでしょうか。
ここからは、Boxならではの特徴を紹介していきます。
特徴1:容量が無制限
Boxが人気を集めている理由の一つが、有料プランの「容量無制限」です。
容量が無制限なのは、「Business(1,980円/月)」「Business Plus(3,300円/月)」「Enterprise(4,620円/月)」「Enterprise plus(金額要問合せ)」の4つ。月額1,980円~で容量無制限のクラウドストレージを使えるのはBoxならではの特徴といえるでしょう。
ちなみに、上記のプランは、保存容量だけではなく、単一のファイルアップロードのデータ量も無制限です。容量の大きなデータを保存したいときや、保存したいデータが多い場合には、非常に便利なクラウドストレージでしょう。
容量が上限を迎えるたびに別のクラウドサービスも登録して容量を確保する必要がないので、管理の手間も省くことにつながります。コストをおさえつつ、管理の手間も削減できるのが魅力です。
特徴2:政府機関も採用している
Boxの特徴として注目されているのが、政府機関も採用するほどのセキュリティの高さです。
クラウドストレージといえば、情報の流出や不正アクセスなど、不安なポイントが少なくありません。政府機関であれば、なおのこと情報を守ることは重要です。
そのような政府機関が採用するほど、セキュリティが守られている点がBoxの大きな特徴です。Boxでは、詳細なアクセス権限を設定できるうえに、全てのファイルに暗号化(実質的に侵入が不可能とされているAES256ビット)を適用しています。
さらに、Boxのセキュリティ規格は国際的な基準を満たしていることから、信頼性の高いクラウドストレージなのです。
企業規模や業種を問わず、不正アクセスや情報漏洩が多発している昨今において、信頼性の高いBoxは安心して利用しやすいサービスの一つと考えられます。
特徴3:アクセス権限の設定が細かい
Boxの有料プランでは、アクセス権限を細かく設定することが可能です。2023年2月時点では、以下の7段階のアクセス権限を設定できます。
- アップローダー:ファイルをアップロードする
- プレビューアー:ファイルの閲覧のみ可
- ビューアー:リンクを取得する、ファイルを閲覧する、ダウンロードする
- プレビューアー・アップローダー:ファイルを閲覧する、アップロードする
- ビューアー・アップローダー:ファイルをアップロードする、ファイルのダウンロードや編集を行う
- 編集者:ビューアーやアップローダー権限に加える、ファイルを削除する
- 共同所有者:編集者権限を変更する、コラボレータの追加や削除を行う、フォルダの設定変更を行う
「このユーザーは閲覧のみできるようにする」「こっちのチームメンバーにはファイルのアップロードが可能な設定にする」など、ユーザーごとにアクセス権限を細かく設定できます。
アクセス権限を適切に活用することで大切なデータを守れるため、セキュリティ対策としての側面も期待できるでしょう。
▼人手不足でお悩みの方はこちらの記事がおすすめ!▼
基本的なBoxの使い方
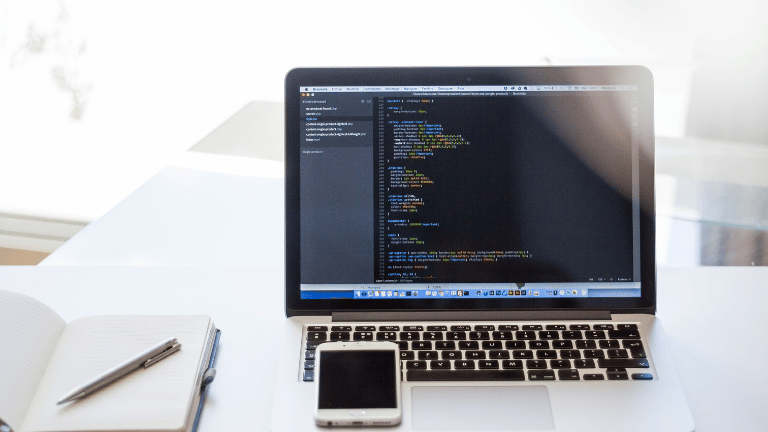
Boxは、初めての方でも直感的に使用できる、シンプルな操作感です。
基本的な3つの使い方を見ていきましょう。
使い方1:アカウントの作成
Boxを使用する際にはアカウントが必要です。
まずは、パソコンやスマホなどの端末でBoxの公式サイトにアクセスし、以下の流れでアカウント作成を進めてください。
- 「使ってみる」を選択
- 利用したいプランを選び、「それを購入」をクリックする
- 必要事項を入力する
- 「はじめに」をクリックする
- 画面の流れに沿って操作を進める
- 登録完了後、Boxの公式サイトにアクセス・ログインする
- 使用をスタート
使用する端末によっては、公式サイトにアクセスすると英語表記となっている場合があるので、ブラウザの機能で「日本語翻訳表示」に切り替えておくとスムーズに登録を進めやすくなります。
【Box公式サイト】
https://www.box.com/ja-jp/home
使い方2:ファイルのアップロード・ダウンロード
アカウントの作成が完了したら、さっそくファイルのアップロードやダウンロードなど、基本的な操作をしてみましょう。
Boxのアカウントにサインインした状態で、以下の流れに沿ってファイルのアップロード・ダウンロードを進めてみてください。
【ファイルのアップロード方法】
- 画面右上の「新しい+」を選択
- 「ファイルのアップロード」「フォルダのアップロード」からアップしたいデータの種類を選ぶ
- アップロードしたいファイルをクリックする
- 「開く」を選択してアップロード完了
【ファイルのダウンロードの方法】
- ダウンロードしたいファイル名を右クリックする
- 表示されたタブから「ダウンロード」を選ぶ
アップロードもダウンロードも決して難しくはありません。
ただし、ネット環境によってはアップロードやダウンロードに時間がかかる場合もあるため、なるべく安定したネット環境のもとで作業を行ってください。
使い方3:ファイルの共有
Boxでファイル共有を行う場合、大きく「ユーザーを招待する方法」と「共有リンクを発行する方法」の2つが挙げられます。
それぞれのファイル共有の方法を以下で解説します。
ユーザーを招待する方法
Boxでユーザーを招待してファイル共有を行う場合、「コラボレーション機能」を使用します。Boxでは、ユーザーをコラボレータと呼んでいて、招待することをコラボレーション機能としています。
Boxにコラボレータを招待する方法は、以下を参考にしてください。
【Boxにコラボレータを招待する方法】
- 共有したいフォルダやファイルを確認して右クリック
- 表示されたタブから「シェア」を選ぶ
- 新しく表示されたウィンドウから「名前またはメールアドレスを追加する」を選択
- 招待するコラボレータの名前(またはメールアドレス)を入力する
- オプションの「メッセージ」から必要な内容を入力して送信する
招待したいコラボレータが複数人いる場合は、1人ずつスペースで区切ることで一度にまとめて送信できます。
また、「メッセージ」の機能はオプションです。あらかじめ、追加しておく必要があるので注意してください。
共有リンクを発行する方法
Box上のファイルを共有する方法として、「共有リンクの発行」があります。
共有リンクを発行することで、リンクを知っているユーザー全員がアクセス可能です。複数人にまとめて情報共有したい場合や、リンク送信相手のアクションがプレビューのみであったり、ダウンロードのみであったりする場合に便利です。
共有リンクを発行する方法は次の通りです。
【Box上のファイルの共有リンクを発行する方法】
- 共有したいファイルにカーソルを合わせる
- 表示されたクリップマークを選ぶ
- 新しく表示されたウィンドウの「共有リンク」の欄のリンクを確認
- 「コピー」をクリックする
コピーしたリンクは、メールやチャットツールなどから送信すれば、相手もファイルの閲覧やダウンロードが可能です。
リンクを知っているユーザー全員がアクセスできる方法なので、リンクの扱いには注意しましょう。必要に応じて、有効期限を設定したり、パスワードを設けたりするなど、アクセスを制限することでセキュリティ面を確保しやすくなるのでおすすめです。
もっと便利になるBoxの使い方
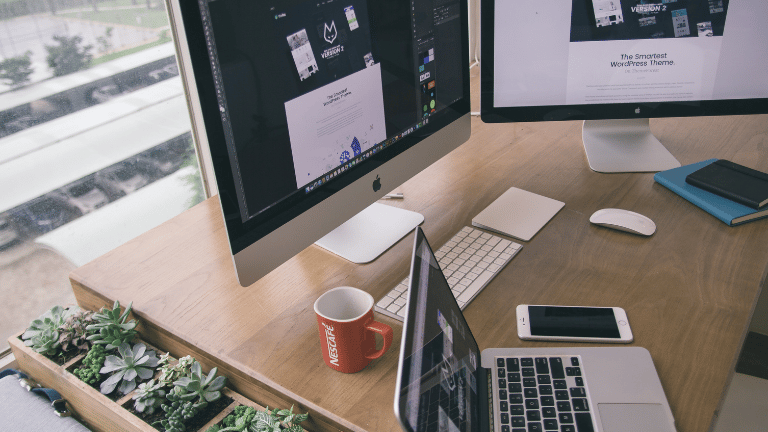
Boxは基本的な使い方はもちろんのこと、さらに便利になる機能も多いサービスです。
せっかく導入したBoxを使いこなすためにも、「データの自動更新」「Box Drive・Editの活用」「通知メールの設定」の3つの方法を覚えておきましょう。
使い方1:データの自動更新
Boxの便利な機能の一つに「データの自動更新機能」があります。
データの自動更新機能とは、ファイルの中身を変更したときに、自動的に新しいファイルに置き換えてくれる便利な機能です。
従来のクラウドストレージでは、ファイルに変更を加えるたびに共有リンクを送り直す必要がありました。しかし、自動でデータを更新してくれるので、ファイルを変更した後の対応は必要ありません。
また、ファイルを変更すると、変更履歴を残しておくことが可能です。変更前のファイルの内容を確認できるうえに、変更前の状態に戻せるので便利です。
複数人で一つのファイルを管理する場合や、ファイルの変更・修正が多い現場では、データの自動更新機能は重宝するでしょう。
使い方2:Box Drive・Editの活用
Boxのもっと便利になる使い方として、ぜひ知っておいてほしいのが「Box Drive」「Box Edit」です。
Box Driveとは、企業向けのBoxのアプリケーションであり、クラウドサービスの一つです。
普段使い慣れているエクスプローラー、Finderのような感覚で利用できるのが特徴。インストールしておくことで、デスクトップから直接アクセスできるので、時短かつ手間の軽減につながります。
もちろん、Box Driveで変更したファイル情報は、「Box」にも反映されます。
また、Box Editもアプリケーションです。Box Editは、Box内にあるファイルを、ウェブから直接デスクトップアプリケーションで開けるのが特徴。ウェブから閲覧するよりも、見やすく、操作しやすいので、Boxをもっと便利に使いやすくなります。
使い方3:通知メールの設定
Boxの便利な使い方として挙げられるのが「通知メールの設定」です。
ユーザーがファイルを変更したときに、他のユーザーへ向けて変更内容を通知でお知らせ手できます。通知メールの送信先はもちろんのこと、フォルダごとに通知を送信するか否かを設定できるだけでなく、ダウンロードやアップロード、コメントなど、アクションごとに通知の設定が可能です。
リアルタイムで通知できるので、いつ誰がどのような変更を加えたのかがすぐに共有できます。
ファイルの変更に関するトラブルも早期の段階で把握しやすいので、重大なミスの回避策としても期待できるのが魅力です。
なお、通知メールの設定方法は次を参考にしてください。
【通知メールの設定方法】
- Boxのファイル管理画面を表示
- 右上のアイコンをクリック
- 「アカウント設定」を選択
- 「通知」をクリック
- アップロード・コメント・削除・プレビューなど通知したいアクションを選ぶ
- 「変更内容を保存」をクリック
▼人手不足でお悩みの方はこちらの記事がおすすめ!▼
まとめ
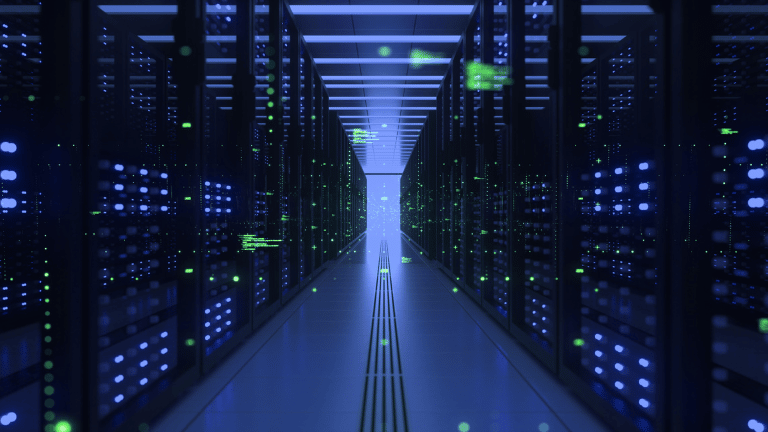
Boxは世界中で圧倒的シェアを誇るクラウドストレージサービスです。
数々のクラウドストレージサービスが並ぶ今、セキュリティの高さや優れた操作性、便利機能の豊富さなどから多くのビジネスシーンで活用されています。
ファイルの管理方法で悩んでいる企業や、現在使用しているクラウドサービスの容量・使い勝手などに不満を感じている方は、ぜひBoxの活用を検討してみてはいかがでしょうか。
▼高いセキュリティ基準をクリアしたクラウドストレージならこちらがおすすめ!▼
▼文書管理に強いクラウドストレージならこちらがおすすめ!▼