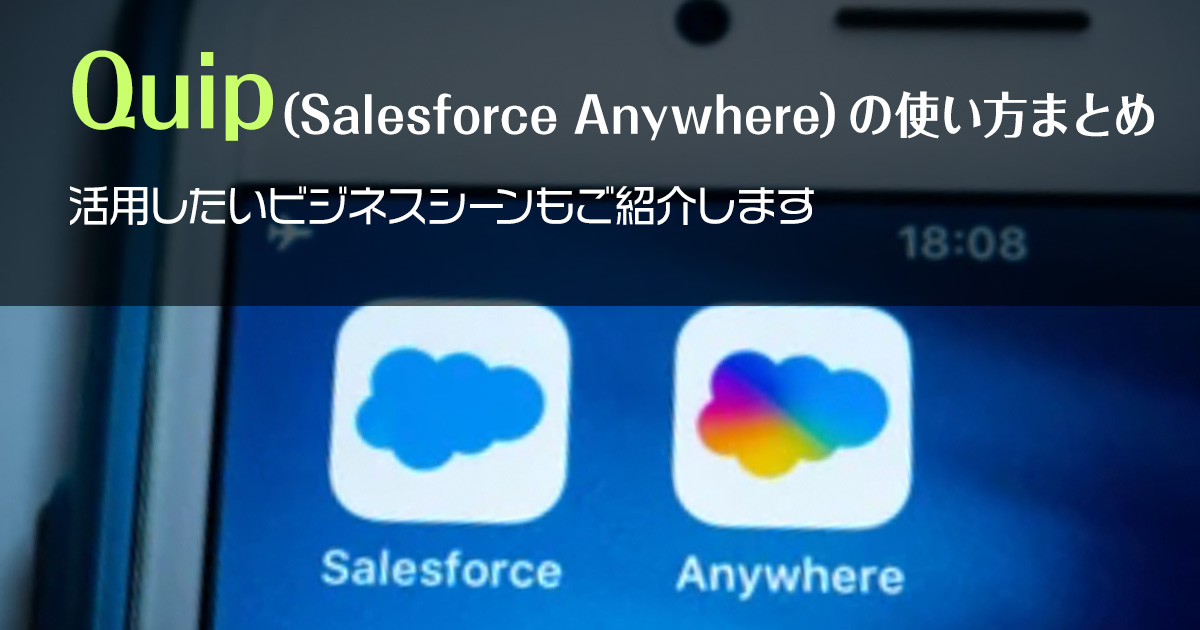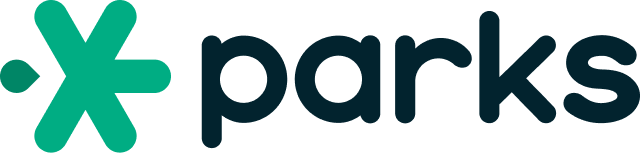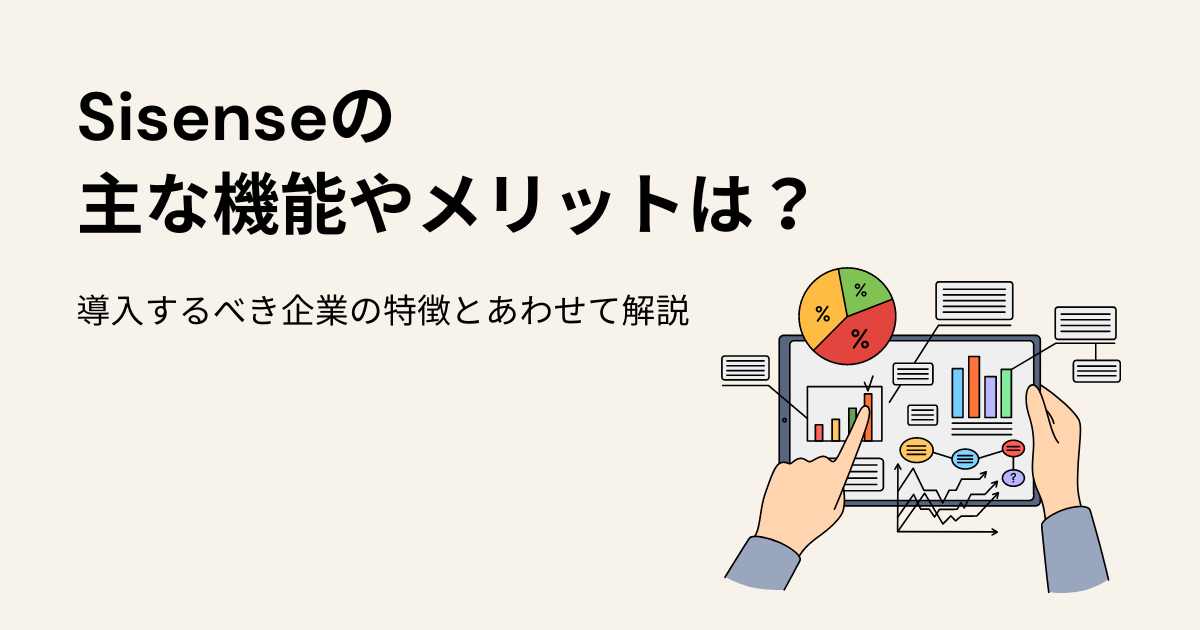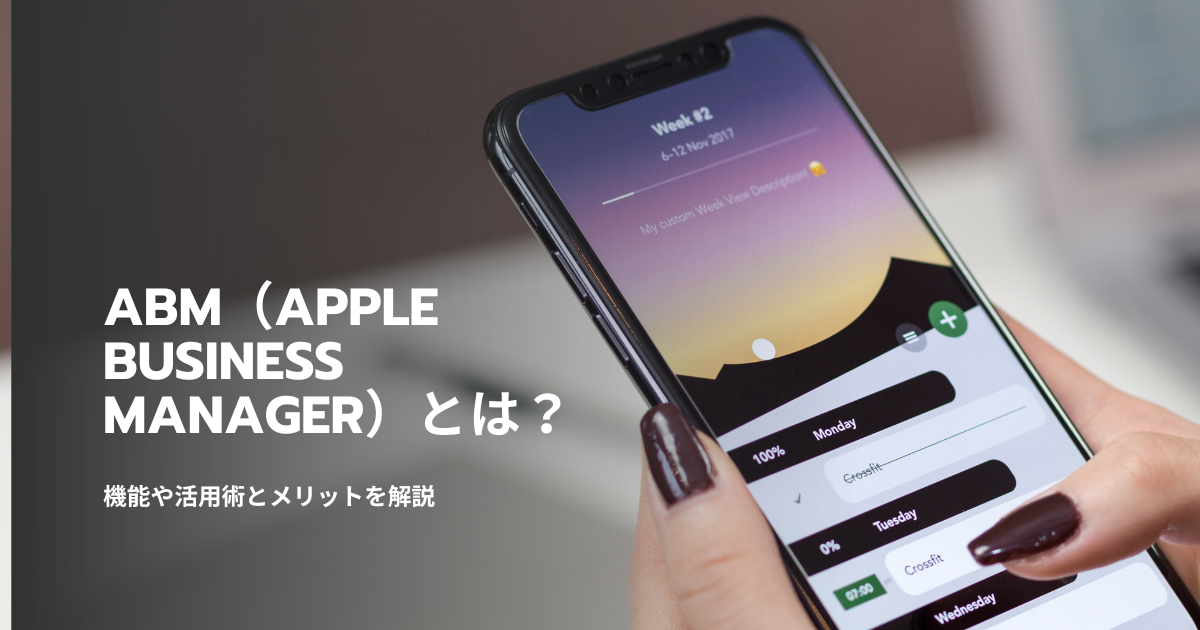人手不足でお悩みの方は
\ こちらの記事がおすすめ! /
Quip(Salesforce Anywhere)とは?

Quip(Salesforce Anywhere)は、Salesforceが提供しているサービスで、データ管理やコミュニケーションツールとして世界中の企業で利用されています。テレワークなどオンラインでの共同作業が増えた中で、役立てることができるでしょう。この記事では、Quip(Salesforce Anywhere)でできることや使い方、ビジネスシーンでの活用方法について詳しく解説していきますので、ぜひ参考にしてください。
Quip(Salesforce Anywhere)でできること
Quip(Salesforce Anywhere)を利用することで、リモート勤務など離れた場所にいるメンバーとのリアルタイムでの共同作業がスムーズに行うことができます。しかし「Quipは聞いたことがあるが実際にどのようなことができるのか」と疑問に感じる方も少なくないでしょう。そこで、Quipでできることの以下の3つについて詳しく説明していきます。
- ドキュメントの作成・共有・管理
- チャットを使ったコミュニケーション
- マルチデバイスでの使用
Quipを導入することで、コミュニケーションの円滑化や業務効率化の効果が期待できるでしょう。業務効率化によって企業全体の生産性の向上や売り上げアップにも繋げることができますので、ぜひ導入を検討してはいかがでしょうか。
ドキュメントの作成・共有・管理
Quip(Salesforce Anywhere)では、オンライン上でドキュメントの作成はもちろん、部署やチーム内の他のユーザーと共有・管理を行うことができます。また、作成したドキュメントごとに共有するメンバーを設定することもでき、管理作業も簡単です。
チャットを使ったコミュニケーション
Quip(Salesforce Anywhere)はドキュメント上にチャット機能が備わっているため、共有するメンバーとリアルタイムでコミュニケーションを取ることができます。また、共有している他のメンバーからのフィードバックや変更などがあった際に、都度通知が送られてくるため確認や対応すべき内容の取りこぼし防止にも役立つでしょう。
チャット機能を活用することで時間を有効に使うことができるだけでなく、効率アップの効果も期待できるでしょう。
マルチデバイスでの使用
Quip(Salesforce Anywhere)は、マルチデバイスでの使用が可能なので移動中や隙間時間でもリアルタイムで業務の進捗やチャット内容を確認することができます。
- iOSアプリ
- Androidアプリ
- ブラウザ
- Macアプリ
- Windowsアプリ
上記のあらゆるデバイスに対応しているので、誰でもストレスなく使うことができ幅広いシーンで活用できます。
▼リモートワークでも相手の状況がわかりやすい!座席管理ツールはこちらがおすすめ!▼
Quip(Salesforce Anywhere)の使い方

ここからは、Quip(Salesforce Anywhere)の使い方を各フェーズごとに詳しく解説していきます。
- Quipのアカウントを作成する
- ドキュメントを作成する
- フォルダを追加する
- ドキュメントを共有する
- タスクを追加する
- チャットルームを作る
- ドキュメントをお気に入り追加する
Salesforceが提供しているサービスであることから「Salesforceを導入しないとQuipが利用できないのでは?」と思う人も少なくないでしょう。Quipは、Salesforce導入の有無に関係なく単体で利用することもできますが、Salesforce Anywhereと連携することでさらに幅広いビジネスシーンで活用することができます。
下記が、Quipを利用する上で基本的な操作となるアイコンとその内容です。登録完了後ログインすると画面左側に表示されますので、しっかり理解しておきましょう。
| アイコン | 内容 |
| 虫眼鏡 | 文章や作成者、ユーザー名を「検索」することができます また、キーワードでも検索することも可能です |
| 家 | アクセスが可能となるQuipの保存先が表示される「ホーム」 また、ホームボタンの中はさらに以下の4つに分かれています
ドキュメントのフォルダー分けやお気に入り登録もできるので、使用頻度や業務ごとで管理することができます |
| ベル | 自分宛や全員宛にメンションされたコメントやメッセージの「通知」 さらに自分が作成した文章を誰かが始めて開いた時にも通知が表示されます |
| 吹き出し | 文章に紐づかない「チャット」を新しく開始できる また、既存のチャットもここから確認できます |
| チェックボックス | チェックリスト機能で自分の「タスク」に対し未完了のものが表示されます |
使い方1:Quipのアカウントを作成する
まずは、Quipのアカウントを作成しましょう。アカウント作成には以下の3つの方法からサインアップやサインインすることができます。
- Salasforceアカウント
- Slack
- メールアドレス
メールアドレスでの登録を行う場合は、下記の必要事項を入力し、アカウント作成を進めていきましょう。
- 役職
- 電話番号
- 国
- 会社名
- Quipサイトのサブドメイン
- 会社規模
- 招待するチームメンバーのメールアドレス
「招待するチームメンバーのアドレス」については、登録後にも共有するメンバーの追加や削除を行うことができます。
使い方2:ドキュメントを作成する
登録完了後ログインを行い、上記で説明した「ホーム」を選択すると画面右上に「鉛筆アイコン」が表示され、ドキュメントを作成することができます。また、ドキュメントの他に以下についても新規作成する場合は「鉛筆アイコン」を利用しましょう。
- 新規スプレッドシート
- 新規フォルダー
- 新規チャットルーム
- 新規メッセージ
- テンプレートの追加
- ファイルのアップロードまたはインポート
新規文書(ドキュメント)をクリックすると、画面上部に装飾などの機能が表示されます。WordやGoogleドキュメントと同じように使用でき、これらを利用することでリッチな文章の作成が行えますので、ぜひ活用してください。
使い方3:フォルダーを追加する
前述したドキュメントの作成時同様、画面右上の鉛筆アイコンから「新規フォルダー」を選択することで、フォルダーを追加できます。フォルダーはそれぞれ以下のように用途に合わせてカスタマイズすることができます。
- フォルダー名
- フォルダーの色
- 公開/非公開設定
- 共有ユーザーの設定
業務内容やチームごとでフォルダーを作成することで、管理しやすく業務の効率化にもつながるでしょう。
使い方4:ドキュメントを共有する
部署やチームに対し作成したドキュメントを共有する場合は、以下の3つの方法があります。共有したいドキュメントを開いて画面右上の「共有」からそれぞれの方法を選択してください。
- 選択したドキュメントのみ共有
- 共有フォルダーへドキュメントを移動
- リンクを取得しURLで共有する
例として、選択したドキュメントのみ共有する場合について説明していきます。「共有」アイコンから「ユーザーを追加」を選択し、追加したいユーザーにチェックを入れて追加します。この際、事前に選択できるユーザーは登録時にメールアドレスで登録したユーザーであり、新たにユーザーを追加したい場合は「共有」アイコンから「アクセス管理」を選択し、ユーザーの追加を行いましょう。
会議や打ち合わせの議事録などの管理を行う際は「共有フォルダーへドキュメントを移動」を活用することで、過去の分もまとめて管理することができます。
使い方5:タスクを追加する
Quipは業務のタスク管理にも最適です。会議内でやるべきことが明確になった際や自身の業務管理で活用することで、時間の有効活用や業務効率化の効果が期待できます。タスク追加の手順は以下です。
- 文書の途中で「@」を入力し表示されたメニューから「チェックリスト」を選択し「挿入」
- チェックボックスが作成されたら内容を入力
- 「メンション」で担当者を追加
- 「リマインド」で期限となる日付を追加
作成したタスクを管理したい場合は、画面左側の「タスク」から確認することができます。
使い方6:チャットルームを作る
Quipは、ドキュメント内でチャットを利用することができるだけでなく、チャットをするだけのスペースも作成することができます。
- 画面左の「チャット」アイコンから「新規」を選択
- ユーザーを追加
上記の手順からチャットルームを作ることができます。さまざまな業務の遂行から部署・メンバー間でのコミュニケーションまでQuipで一貫して行うことができるため、効率よく作業することができます。
使い方7:ドキュメントをお気に入り追加する
ドキュメントを開いた状態から、画面左側の「星」アイコンを押すとドキュメントのお気に入り追加を行うことができます。また、「星」アイコンからお気に入り一覧を表示させることができるためアクセスも簡単です。
- 業務管理表
- よく使うドキュメント
- 重要な資料
上記のように使用頻度が高いものや重要なドキュメントをお気に入り登録しておくことで、スムーズに業務を行うことができます。
▼人手不足でお悩みの方はこちらの記事がおすすめ!▼
Quip(Salesforce Anywhere)の活用が期待されるビジネスシーン
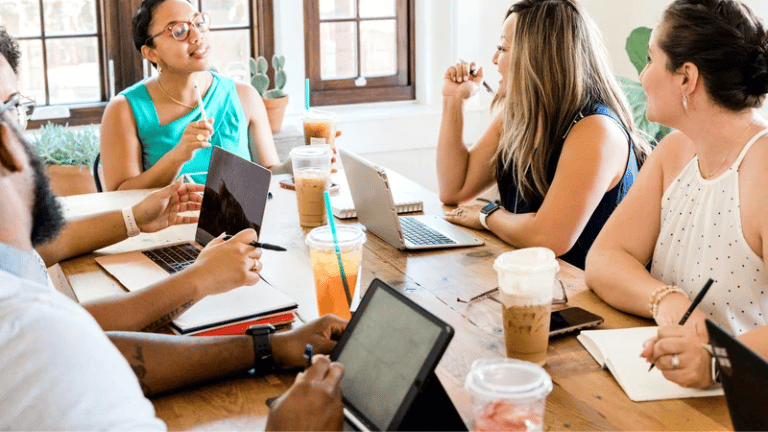
便利な機能が揃うQuipの活用が期待されるビジネスシーンにはどのような場合があるのでしょうか。作業効率アップや生産性向上の効果を高めるためにも、Quipをしっかり活用したいと考える人も多いでしょう。以下の3つのシーンについて詳しく解説していきますので、ぜひ参考にしてください。
- オンライン研修
- 現場と営業のコミュニケーション
- 社内文書の集約
シーン1:オンライン研修
毎年多くの新入社員や定期的に中途採用者が入社する企業の場合、新人研修管理に多くの工数がかかる場合がほとんどです。そこでQuipを活用することで、オンライン研修において、以下のようなメリットがあります。
- 採用や研修担当者の管理工数を大幅に削減できる
- 1社員に1ファイルで管理を行い情報を一元化できる
- 編集を行うことで常に最新ファイルを確認できる
- チャット機能を活用することで進捗報告が簡単になる
また「新入社員研修」「中途採用者研修」などそれぞれの研修項目において、テンプレートを作成しておくことで、コピー・編集・共有で準備作業を簡単に行うことができます。また、前述した「タスクを追加」を活用することで、進捗管理や期限管理も効率よく行うことができるでしょう。
▼オンライン研修ならこちらのサービスもおすすめ!▼
シーン2:現場と営業のコミュニケーション
「現場と営業のコミュニケーションがうまく取れない」「共有方法が整備されておらず時間がかかる」といった課題を抱える企業も少なくないでしょう。そこで、Quipの「チャット」「プロジェクトトラッカー」機能を使うことで以下のようなメリットがあります。
- 共有を簡単に行うことができる
- リアルタイムで進捗確認ができる
- 業務スピードを落とすことなくコミュニケーションがとれる
「プロジェクトトラッカー」とは、プロジェクトを細分化し担当者やタスクの割り振り、進捗状況を一覧化できる機能であり、プルダウンメニューから進捗段階もカスタマイズすることができます。また、期限管理機能で期限設定や画面右側に割り当ての履歴が残るため、進捗管理に最適でしょう。
また、ドキュメント内で特定の項目に対して「チャット機能」のメンションやスタンプを活用することで、スムーズに情報伝達することができます。
▼「誰が何を知っているか」すぐわかる!社内コラボレーションツールはこちらがおすすめ!▼
シーン3:社内文書の集約
「担当者の入れ替わりが多く、社内文書がどこにあるかわからなくなる」「社内文書の更新作業や管理に工数がかかる」「使用頻度の少ない社内文書を探すのに時間がかかる」と社内文書の管理に悩む企業も多いでしょう。Quipでは社内文書の集約にも活用でき、工数削減や作業効率アップの効果が期待できるでしょう。
- 特定の文書にすべてのリンクや申請書のURLを格納できる
- バージョン管理の概念がないため常に最新状態で見ることができる
- アンカーリンク機能の活用で欲しい情報へのアクセスが簡単
常に最新状態の社内文書を確認・使用することができるだけでなく、更新履歴も残るので「誰が」「いつ」「どのように」編集や更新を行ったか確認することができます。また、更新したことを社員に周知したい場合は、コメント機能を活用することでリアルタイムで更新のお知らせ通知を行えます。
▼文書管理に強いオンラインストレージならこちらがおすすめ!▼
まとめ

さまざまなビジネスシーンで活用できるQuip(Salesforce Anywhere)で、作業効率アップや生産性向上にも役立てることができます。使用していく中で操作にも慣れると思いますので、さまざまな業務に応用することができるでしょう。
また、テレワークなどリモート業務が増えている現代において以下の記事「テレワークをハックする!デジタルな働き方を促進する便利ツールを一挙に大公開!」では、今回紹介したQuip以外の便利ツールを紹介していますので、ぜひ参考にしてください。
▼人手不足でお悩みの方はこちらの記事がおすすめ!▼
【SNSフォローのお願い】
kyozonは日常のビジネスをスマートにする情報を毎日お届けしています。
今回の記事が「役に立った!」という方はtwitterとfacebookもフォローいただければ幸いです。
twitter:https://twitter.com/kyozon_comix