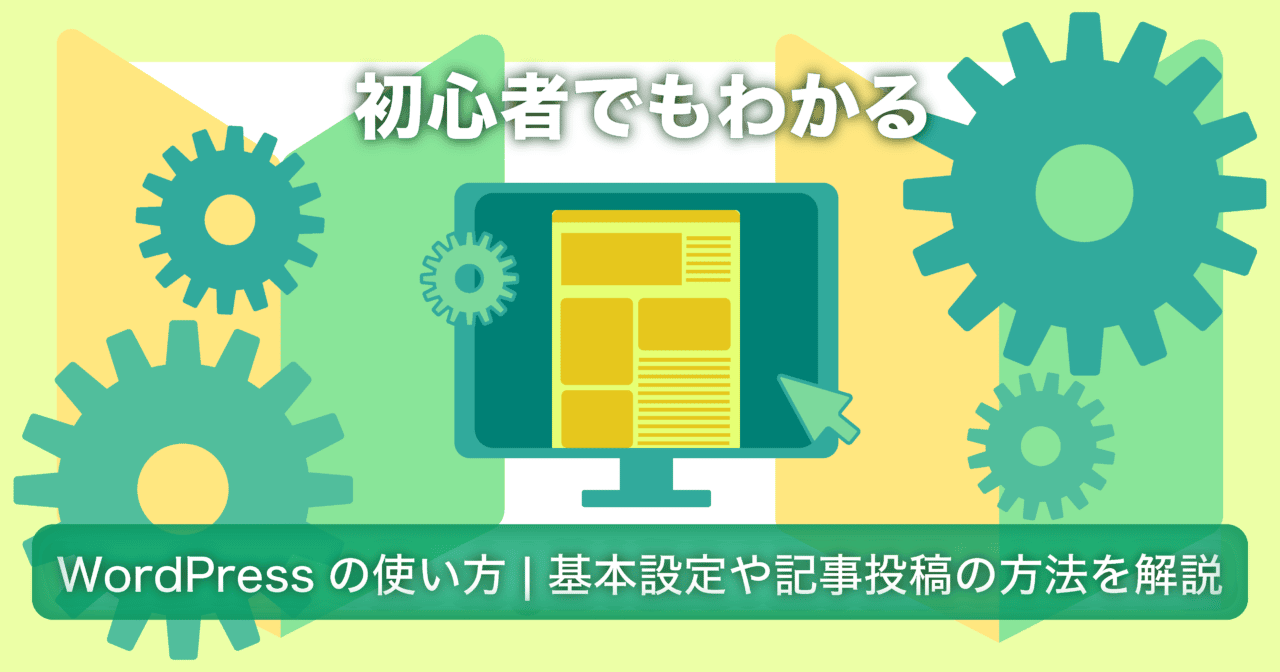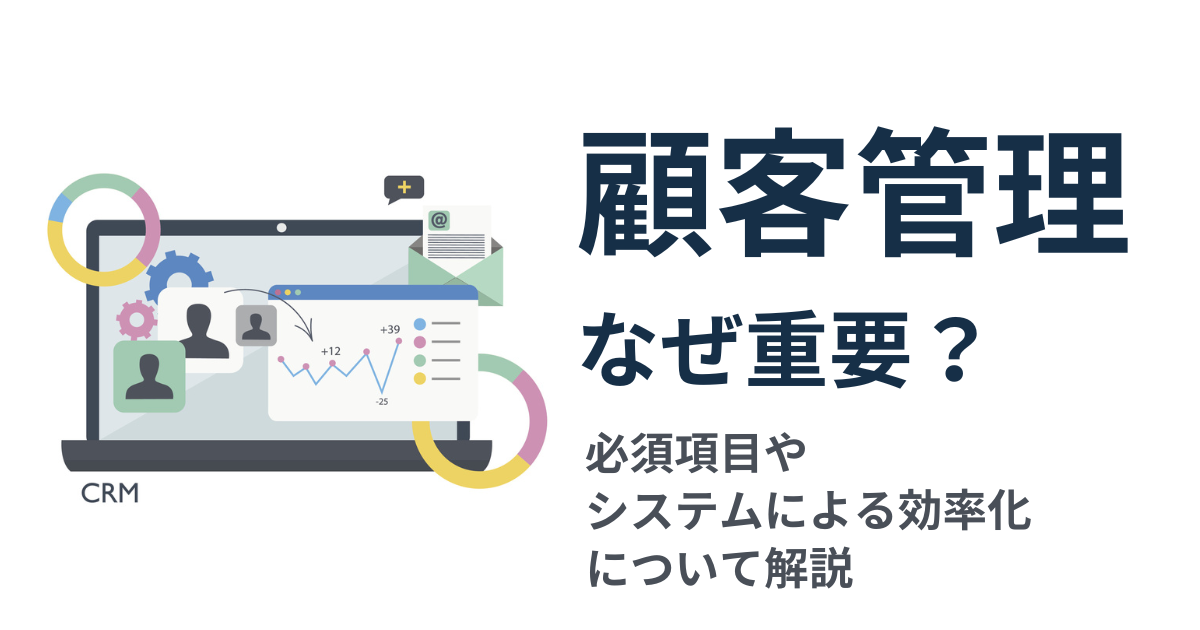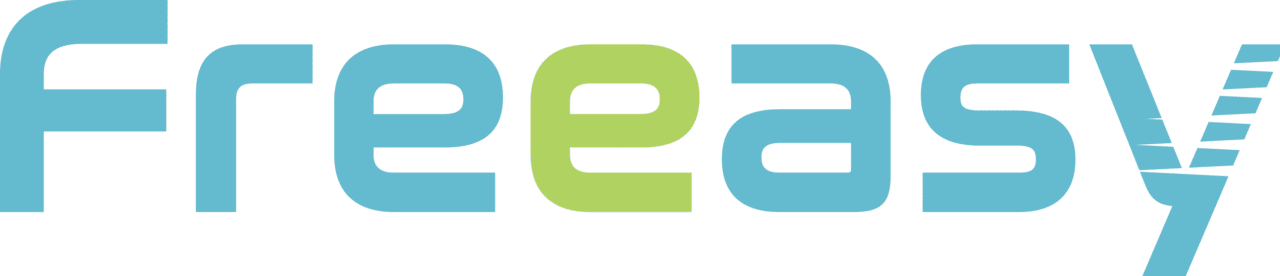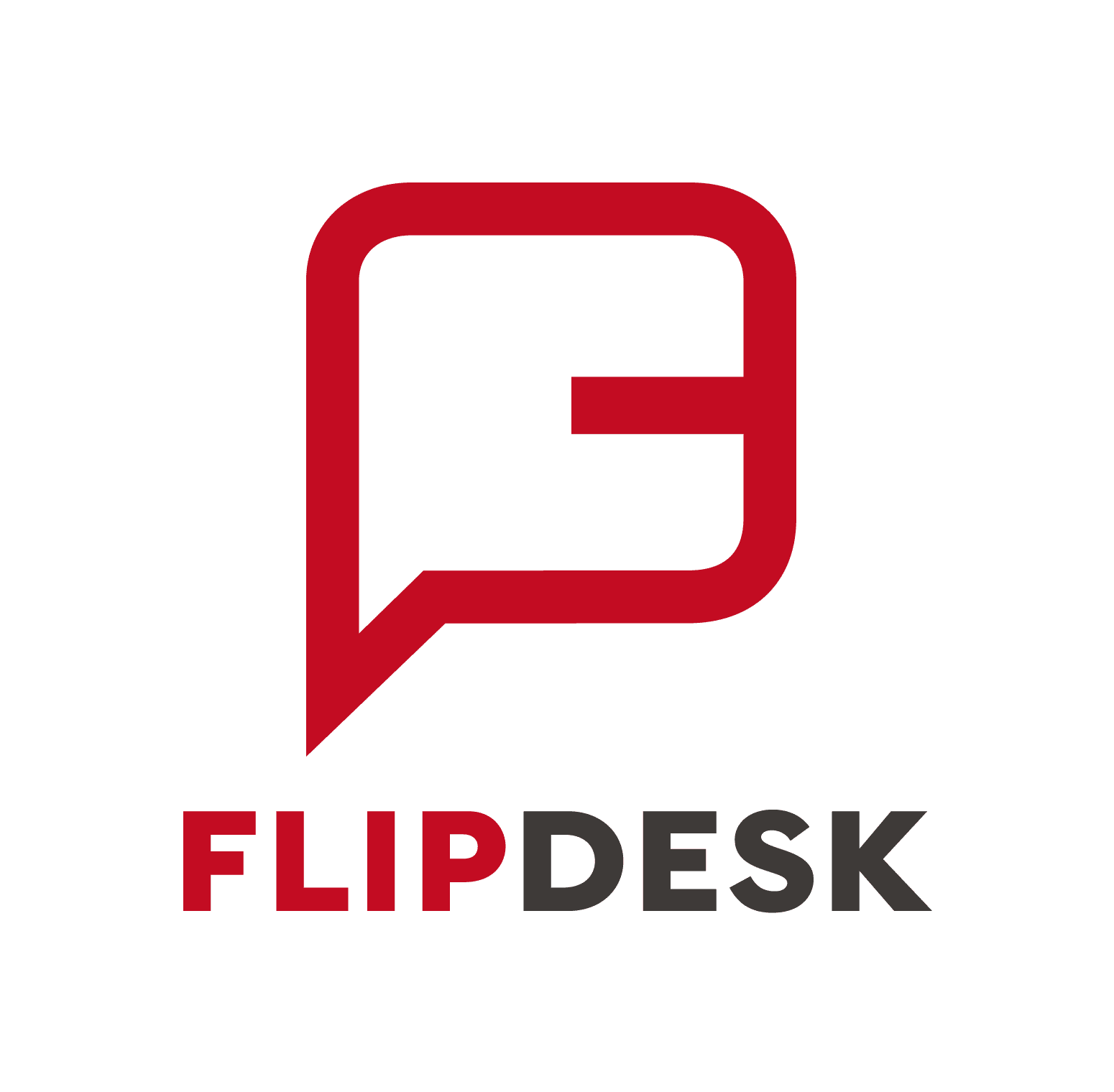WordPressのインストール方法

WordPressとは難しいプログラミング知識がなくても、誰でもブログやホームページを作成できる便利なソフトウェアです。無料でインストールすることができるので、世界中で利用されています。
今回の記事では、WordPressを使ってサイトを作りたい方向けに、WordPressの使い方までわかりやすく説明していきます。
WordPressのインストールの手順など初心者向けの内容になっていますので、ぜひ最後まで目を通してくださいね。
WordPressのインストール時までに必要な準備
WordPressをインストールする前に、Webサイトを建てる「土地」にあたる「サーバー」と「住所」にあたる「ドメイン」を準備する必要があります。
サーバーを準備する
初めてサイト開設する際にはサーバーをレンタルするのが一般的です。
レンタルするにもさまざまなプランがあり、価格帯も幅広くありますが個人のブログだとおおよそ月額500〜1,000円くらいが相場です。
ドメインを準備する
サーバーのレンタルと一緒にインターネット上の「住所」に該当するドメインも取得する必要があります。
レンタルサーバーを契約した直後は、初期ドメインというレンタルサーバーのサブドメインの利用が可能です。商業及び商用目的で広く使用されている「.com」や、オンラインビジネスやフリーランスの企業に利用されている「.net」などが有名なドメインです。
企業・法人の場合は「co.jp」を取得することもできますよ。
自動インストール機能がついているレンタルサーバーも多い
レンタルサーバー会社の中には、機能の1つとしてWordPressの自動インストール機能がついているところも多いです。
手順としては次の6STEPです。
- 「無料レンタルサーバー」というタブを選択
- サーバー管理パネルへログイン
- 遷移先のメニューの「自動インストール」をクリック
- ドメインを選択する画面が表示
- 設定を行うドメインを選択
- 自動インストールが開始
WordPressの初期設定の方法

インストールが完了したら、次は初期設定です。
最初に適切な設定をしておくことで、今後発生する変更や編集が楽になります。
さらに、見た目や使いやすさといったユーザビリティが向上し、訪問者増加も期待できるのでしっかりおさえておきましょう。
参考:WordPress初期設定7つの項目【やり方解説】|YUTO BLOG ACADEMY
ダッシュボードにログインする方法
ログインに必要な情報は、WordPressをインストールした際に設定した「ユーザー名・メールアドレス・パスワード」です。
ログインしたら、画面の左側にメニュー一覧が表示されます。そこから「設定」を選択すると、変更可能な設定項目が次の通り確認できます。
- 一般
- 投稿設定
- 表示設定
- ディスカッション
- メディア設定
- パーマリンク設定
- プライバシー
サイトURLの確認
まずは、取得したドメインがきちんとインストールされているか確認しましょう。
サイトアドレスがあなたの希望どおりか下記部分を見ればわかります。
https//www.あなたが設定した文字列.あなたが設定したドメイン/ |
よくあるミスとしては初期ドメインのままという状態です。
サーバーがあらかじめ用意しているもので、たとえば株式会社exampleからサーバーをレンタルした場合「〇〇〇〇〇.example.jp」といったドメイン名がつけられます。
もし、企業や個人の独自ドメイン名でサイトを開設する場合は、独自ドメイン名が使用できているか確認してください。
せっかく購入した独自ドメイン名が無駄になってしまいます。
もしこのようなミスがあった場合、サーバーの管理画面にログインし、独自ドメインにWordPressをインストールし直せば解消します。
サイトのタイトルとキャッチフレーズの設定
続いては、Webサイトのタイトルとキャッチフレーズの設定です。手順はつぎのとおりです。
- 画面左側のメニューをタップ
- 「設定」をクリック
- 「一般」を選択
サイトのタイトルとはサイトの名称です。GoogleやYahoo!の検索結果などに表示されるため、一目でわかるタイトルをつけるようにしましょう。
また、キャッチフレーズとはサイトの概要です。どのような内容をどのような目的で公開しているのか説明している大事な部分です。
誰が読んでも理解できるWebサイトの説明を入力してください。
テーマの設定
タイトルとキャッチフレーズを設定したら、次はテーマです。
テーマはブログのデザインを決める重要な設定です。WordPressには無料のものと有料のものがあります。これらのテーマを使ってサイトの見た目を変更することができます。
サイトを開設した後にも変更は可能ですが、大幅なリニューアルでない限り、テーマの変更によってサイトイメージはガラッと変わります。
そのため、手書きやパワーポイントなどで絵コンテを作成し、ある程度のイメージは固めておいた方がよいでしょう。
コーポレートサイトであればコーポレートカラーを採用したり、ECサイトであればブランドカラーを全面に使用したりしますよ。
設定方法は次の通りです。
- メニュー「外観」を選択
- 「テーマ」をクリック
- 「新規追加」をタップして新しいテーマを選択
- 詳細やプレビューで確認
- 「インストール」をクリック
- 「有効化」を選択
SSL設定
SSLとは「Secure Socket Layer」の略で、データを暗号化して送受信する仕組みのひとつです。個人情報が抜き取られないよう安全にサイトを閲覧できるようにするのが目的で、SSLによる暗号化は必須事項です。
SSLが設定されたサイトは、アドレスが「http」→「https」になるのでちゃんと設定されているか確認しましょう。なお、SSL化はGoogleも推奨しているのでSEO対策としても重要な設定です。
なお、SSL設定は次の2STEPで完了します。
- サーバーにSSL設定を追加
- WordPress上の設定を変更
その他の一般設定
初期設定の最後に、事前にやっておくとよい「一般設定」を紹介します。
「一般設定」とは、WordPressで行う基本的な設定のこと。
画面をクリックすると、次の項目が表示されます。
- サイトのタイトル:Webサイトの名称
- キャッチフレーズ:Webサイトの概要
- WordPressアドレス(URL):WordPressの本体がインストールされている場所
- サイトアドレス(URL):ユーザーがアクセスする際にブラウザーが読み込むアドレス
- 管理者メールアドレス:WordPress本体の更新やユーザーからのコメント入力があった際などに、お知らせメールの届け先となるメールアドレス
- メンバーシップ:会員制サイトを作る際に使えるプラグイン
- 新規ユーザーのデフォルト権限グループ:複数のユーザーが持つことのできる権限(購読者、寄稿者、投稿者、編集者、管理者がある)
- サイトの言語:サイトで利用される言語(WordPressの標準言語は英語)
- タイムゾーン:日本以外の国や地域でWordPressを運用したい場合、現地の時刻に合わせたいときに使われる機能
- 日付形式:投稿された記事やコメントに投稿された時の日付
- 時刻形式:投稿された記事やコメントに投稿された時の時刻
- 週の始まり:カレンダーの一番左の曜日(初期設定では月曜日ですが一般的には日曜日)
これらの設定項目のうち重要なのは1~5です。しっかりチェックしておきましょう。
記事投稿の方法
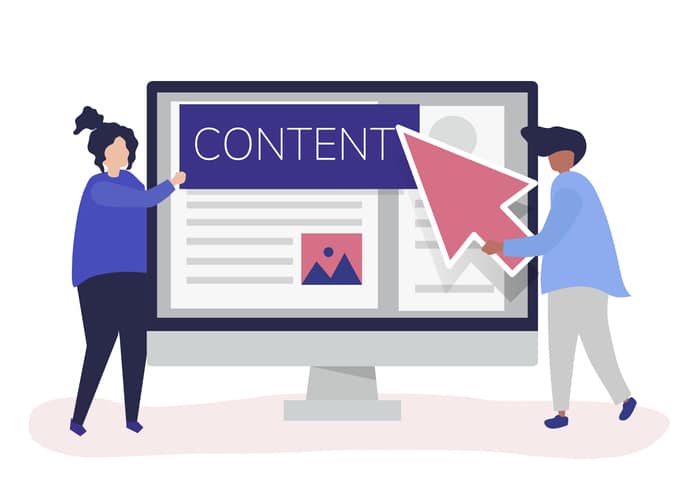
初期設定が完了したらいよいよ記事の投稿です。
記事はブログやホームページにとって大切なコンテンツです。
見た目だけでなく内容がアクセス数やSEOに大きく影響してくるので、記事はしっかり考えましょう。ここでは、できあがった記事投稿の方法を詳しく紹介します。
基本的にはブロックエディタを使用する
WordPressでの記事投稿は基本的にブロックエディタを使用します。
ブロックエディタとは、最新のWordPressに搭載されている文章や画像を編集する機能です。記事を作成する際にはこのブロックエディタを活用します。
ブロックエディタには次の3つのメリットがあり、HTMLやCSSのような高度なスキルがなくても誰にでも使いこなせる機能です。
- 見出し・画像・文章というブロック単位で移動やコピー、削除ができる
- 「左に画像、右に文章」などカラム表示ができる
- ショートカットで効率的に編集できる
比較的直感的に作成することができるので、まずは機能をさわってみることをおすすめします。
エディター画面の使い方
それではエディター画面の使い方をみていきましょう。
まずは、WordPressの管理画面から、「投稿」→「新規追加」の順に進むと編集画面が開きます。続いて「タイトルを追加」の部分にカーソルを合わせてタイトルを入力します。
次にタイトルの下にある「文章を入力、または / でブロックを選択」にカーソルを合わせると、文章の入力ができます。
右上に「下書き保存」という項目がありますが、WordPressで記事を編集する際には、こまめに「下書き保存」をしましょう。
作業中にパソコンが落ちてしまって全部消えてしまった時のために、画面右上の「下書き保存」部分を定期的にクリックします。
ヘッダーメニューからできること
ほかにも、画面上にあるメニュー機能を紹介します。
- 画面左上のツールバー:ブロックの追加、元に戻す、やり直す、ブロックのリスト表示
- 画面右上のツールバー:下書き保存、プレビュー、公開、オプション設定
右サイドメニューからできること
画面右側にはパネルと呼ばれる記事の全体や、見出しや文章といったブロックごとの設定があります。
たとえば、
- カテゴリやタグなど記事全体の設定をする「投稿」タブ
- アイキャッチ画像、各ブロック内のフォントや背景色を指定する「ブロック」タブ
これらは必要に応じて切り替えながら使ってください。
記事作成に使える主な機能
WordPressで記事を作成する際によく使う機能をみていきましょう。
どれもアイコンで選択できるようになっており、見た目もわかりやすいのですぐに使い慣れますよ。
メニューバー
メニューバーでは次の操作ができます。
- ブロックタイプとスタイルの変更
- テキスト位置の変更(右寄せ、中央、左寄せ)
- 太字に変更
- 斜体に変更
- リンク
- テキスト装飾
- ブロックの設定
ExcelやWordで似たようなアイコンを目にしたことがある方も多いでしょう。
段落
段落はキーボードの「Enter」で改行していくだけです。
見出し
文字入力をして、ブロック変換することで見出しができます。文頭に見出しの順番に応じた「#」を入力すれば見出しにジャンプすることができます。
#の後ろには半角スペースを忘れずに入力してください。
画像
左上にある「+」をクリックすることで「一般ブロック」から「画像」をアップロードすることが可能です。記事の中に画像や図があると、見栄えもよくなりますし、ユーザーの視認性も高まります。
新たに画像をアップロードする場合は「アップロード」、すでにアップロードしているファイルを利用する場合は「メディアライブラリ」をクリックすればOKです。
画像をアップロードするとエディタ上に画像が確認できます。また、画像の配置やサイズの調整はドラッグで操作可能です。
動画
編集部分にて動画を追加したい箇所をクリックし、「メディアの追加」を選択します。自作の動画であればファイルのアップロードで埋め込むことができます。
WordPressにアップロードできる動画形式は次の通りです。
- MPEG4形式:mp4、m4v
- MPEG1形式:mpeg、mpg、mpe
- Microsoft動画形式:asf、asx、wax、wmv、wmx
- Windows標準動画形式:avi
- Apple動画形式:mov、qt
- DivX圧縮動画:divx
- Flash動画:flv
- その他:ogv、mkv
- ※3gp形式の動画ファイルはアップロード不可
また、WordPressにYouTube動画を埋め込むには、「URLを埋め込む方法」と「コードを取得して埋め込む方法」の2種類の方法があります。
- URLを埋め込む方法:動画のURLをコピーして編集画面で希望の箇所にURLを貼り付け
- コードを取得して埋め込む方法:YouTube動画の下にある「共有」というボタンを押下し、「埋め込む」のボタンをクリック。埋め込みコードを取得してエディタのメニューにある「挿入」から表示された画面に貼り付け
リスト
リストは箇条書きではなく番号付きのリストにもできます。改行区切りで入力して、ブロック変換でリストにしてください。
テーブルとカラム
ブロックエディタより「+」をクリックします。検索窓で「テーブル」と入力、カラム数(列数)と行数を入力すればテーブル(表)が作成できます。
引用
編集画面の「+」をクリックし「一般ブロック」から「引用」を選択、もしくは検索窓で「引用」を入力し、表示された「引用」をクリックしてください。
「引用」ブロックが追加されるので「引用」ブロックには引用する文章や画像そのものを入力し、引用元には引用したコンテンツの元を入力します。
たとえば、別のWebサイトであればタイトルとURL、文献であれば著者名・書名・出版社名・出版年などを正しく入力しましょう。
投稿時に設定するべき項目と投稿方法
記事が完成したら、公開前にすべきことをお伝えしていきます。
特に設定すべき項目は全部で3つです。
- アイキャッチ画像
- パーマリンク
- カテゴリ
それぞれみていきましょう。
アイキャッチ画像
アイキャッチは映像や画像などを使って訪問者の注意を引き付けるための手法です。
記事本文の最初に目立つアイキャッチを設定することで、サイトのクリック率が上がり、離脱率の抑制も期待できます。
読者の注目を集めたブログやサイトはSNSで拡散される可能性があるので、必ず設定しましょう。
パーマリンクの設定
パーマリンクとは「Webサイトのページごとに設定しているURL」を指します。
GoogleもサイトURLはできる限りシンプルで、論理的かつ人間が理解できる方法でコンテンツを分類することを推奨しています。
ですから、次のようなリンク設定がおすすめです。
- ユーザーが理解できる構造になっている
- 英単語表示に変更する
- 短くシンプルな構造にする
- 単語同士は「-(ハイフン)」でつなぐ
たとえば
http://wordpress.jp/how-to-start WordPressの説明記事コンテンツにおける「WordPressの始め方」のページ |
は、上記内容を網羅したパーマリンクとなりますので、参考にしてください。
カテゴリー
WordPressにおけるカテゴリーとは、投稿した各記事をグルーピングするための機能です。
カテゴリーを利用することでユーザーが見たい記事を探しやすくなったり、SEO対策にも効果的だったりというメリットがあります。
カテゴリーを作成する際には記事の偏りがないように、うまく分類しましょう。
手順は次の5STEPです。
- 投稿をクリック
- カテゴリーを選択
- カテゴリー設定画面が表示
- 新規カテゴリーの「名前」にカテゴリー名を入力
- スラッグに半角英数でスラッグ名(URLの一部)を入力
親カテゴリーはなしでOKです。
右側のカテゴリー一覧にカテゴリーが追加されましたね。
なお、STEP5のスラッグとはURLの末尾の名称です。
http://wordpress.jp/how-to-start このURLだと「how-to-start」がスラッグ |
記事の公開
記事が完成したらいよいよ公開です。
画面右上に「公開」タブがあるのでクリックしましょう。「公開する前に、設定を再確認しましょう。」というメッセージが表示されるので公開状態を選択します。
選択肢は次の3つです。
- 公開:インターネット上のすべての人に公開される
- 非公開:サイト管理者と編集者のみ閲覧可能
- パスワード保護:閲覧するためのパスワードをかけることができる
なお、下画面で時刻やカレンダーで予約投稿もできます。特に必要がなければ「公開」を押下することで記事が公開されます。
WordPressのプラグインの使い方

WordPressにはプラグインという追加機能があります。
詳しい機能や注意点を把握してインストールすれば、より有効活用できるのです。
ここからはプラグインの基本的な使い方や注意点を紹介します。
プラグインとはWordPress上の拡張機能のこと
プラグインとは拡張機能を意味します。
たとえば、Google ChromeにもWeb上の文章にハイライトをつける機能や、Web画面のスクリーンショットを撮る機能がありますよね。
WordPressも同様で、主に次のようなものがあります。
- 不適切なスパムコメント対策
- SEO対策
- 問い合わせフォーム
- 画像圧縮
- バックアップ
- リンク切れを発見
- スライドショーを作成
- 人気記事一覧の表示
プラグインの具体的な使い方
プラグインを使用するためにはWordPressにインストールするところからスタートします。
その後の流れも紹介していきますね。
インストール
インストール方法は次の手順です。
- プラグインをWordPress管理画面で探す
- 管理画面メニューのプラグイン
- 新規追加をクリック
- 検索欄が表示
- インストールしたいプラグイン名を入力
- 「プラグインの検索」をクリック
プラグインファイルからインストールするケース
WordPressの公式サイトや個人サイトからプラグインファイルをダウンロード→アップロードという方法もあります。
- 管理画面のプラグインから新規追加を選択
- 左上のプラグインのアップロードをクリック
- 「ファイルを選択」をクリック
- プラグインファイルを選択
- 「今すぐインストール」をクリック
有効化・停止
プラグインはインストール後、有効化しなければ機能しません。
「プラグイン」画面にはインストールされているプラグインの一覧が表示されており、有効化されているプラグインは左側に青い線が表示されます。
プラグインを停止したい場合は、無効化をクリックすれば対象のプラグインは無効になります。
アップデート(更新)
基本的にアップデートは必須です。
更新が疎かになってしまうと、不具合の修正や新機能の活用ができなくなってしまいます。
アップデートはプラグインだけでなく、WordPress本体やテーマなども都度行ってください。
削除
不要になったプラグインの削除は、次の手順でできます。
- 管理画面のプラグイン
- インストール済みプラグインを開く
- 無効化をクリック
- 削除をクリック
これでWordPressからプラグインを削除できます。
プラグインを利用する際の注意点

プラグインをインストールすれば新機能が追加されますが、注意すべきことがあります。
インストールする前にしっかり確認しておきましょう。
インストール数は必要最低限にとどめる
プラグインをむやみやたらにインストールするとパソコンに負荷がかかり、サイトの表示速度が遅くなる可能性があります。
サイトの表示に不具合が起こる
WordPressとプラグインの相性が悪かったり、プラグイン同士が干渉しあったりすると表示崩れが起こることがあります。
セキュリティに注意
残念ながら悪意をもって作られたプラグインもあります。サイトにログインできなくなったり、サイト利用者の個人情報が抜き取られたりと、さまざまなリスクがあります。
そのため、可能な限りWordPressに登録されているものを選ぶのが安全です。
まとめ
WordPressは難しいプログラミング知識がなくてもサイトを開設できる便利なソフトウェアですが、初めての方にはハードルが高く見えてしまうかもしれません。
ですが、全部を一度に覚える必要はありません。まずはインストールして、エディター画面で記事を書きながら慣れていきましょう。
WordPressは世界規模で活用されているため、ネット上にもたくさんの情報が蓄積されています。さまざまな情報をチェックしながら、魅力的なサイトを開設してくださいね。